|
|
Futures Toolbar
The Futures Toolbar appears at the top of all the Apps screens except from the Summary screens. It is designed to show you the patient's recent or anticipated events. From the toolbar you can add a new item, invoke an application, or review the data in the patient's record in Consultation Manager. A tooltip indicates the function of each button.
![]() Note - Data entered via an App is automatically updated in the patient's record.
Note - Data entered via an App is automatically updated in the patient's record.

Futures Toolbar
Navigating the Futures Toolbar
The following options are available when using the Futures Toolbar:
- Add - Click the icon on the toolbar to add a new item, or right mouse click and choose the option to Add
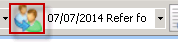
- List - Click the arrow to display a list of items in the dropdown box or right click and choose List which displays the data in a separate window for easier browsing
- Open - The open option is accessed from the right mouse menu and will either open the associated item or navigate to the relevant part of the patient record.
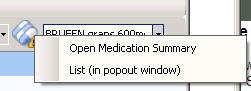
Appointments
- Click on the Add Appointment icon
 to open the Book Appointment screen.
to open the Book Appointment screen.The screen shows, by default, the slots available from today for 3 days:
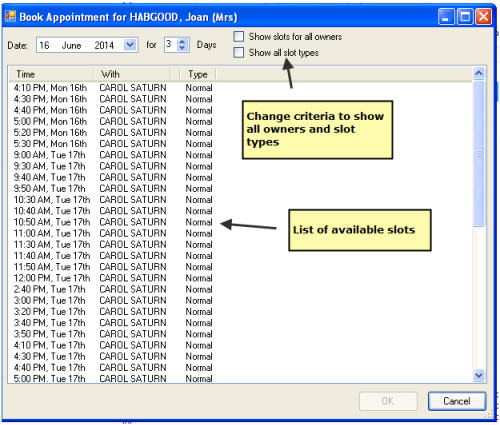
Available Slots
You can change the date range of available slots using the Date box and defining the number of days from that date in the 'for' box.
The following options are also available:
- Show slots for all owners
- Show all slot types
- Double-click a slot to book. The Confirm Appointment screen displays:
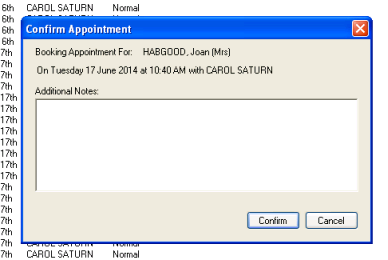
Confirm Appointment
Outstanding Tasks
This section displays all outstanding tasks for a patient ordered by urgency then due date. To add a new task click Add Task ![]() to open the Issuing New Task (Daybook) or New Task (Tasks):
to open the Issuing New Task (Daybook) or New Task (Tasks):
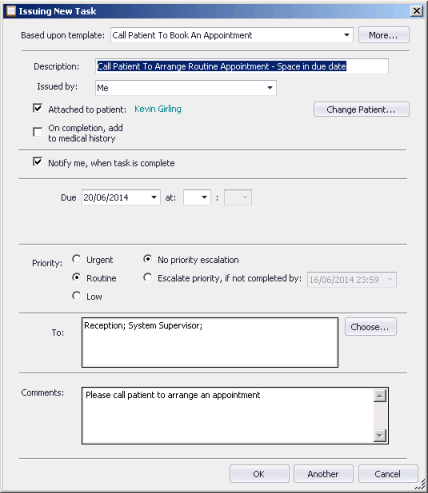
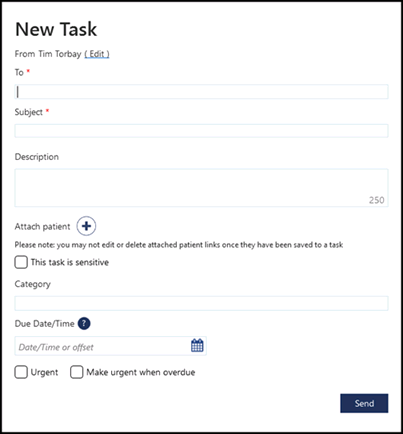
Daybook - Issuing New Task Tasks - New Task
or right click and select either Open Daybook (for Daybook users) or Open Tasks (for Tasks users).
The Mail box lists the patient's 'All Incoming' mail received since the last consultation or 30 days, whichever is longer, and displays in the following format:
[document type] [date] from [sender] [filing status]
e.g. “Discharge Letter 01 Sep 2013 From: St George’s Filed”
To open, click on the Mail Manager icon ![]() or right-click and select Open Mail Manager.
or right-click and select Open Mail Manager.
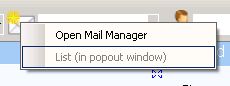
![]() Note - There is no add facility within this section.
Note - There is no add facility within this section.
Recalls
The Recall box lists all outstanding recalls for the patient in ascending order of recall date. To add a new recall click the Add Recall icon ![]() or right mouse click and select Add to display a filtered view of recalls within Consultation Manager.
or right mouse click and select Add to display a filtered view of recalls within Consultation Manager.
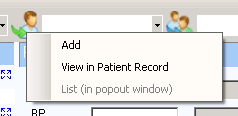
Referrals
The Referrals section shows a list of outstanding referrals for the patient in ascending order of referral action date. To add a new referral click the Add Referral icon ![]() or use the right mouse open option to navigate to a filtered view of referrals within Consultation Manager.
or use the right mouse open option to navigate to a filtered view of referrals within Consultation Manager.
![]() Note - An outstanding referral is a referral with an action date in the future
Note - An outstanding referral is a referral with an action date in the future
Medication Reviews
A list of outstanding medication reviews for the patient in ascending order of review due date are shown in this section. The Add Medication Review icon ![]() will add a new medication review or use the right mouse open option to navigate to a filtered view of medication reviews within Consultation Manager.
will add a new medication review or use the right mouse open option to navigate to a filtered view of medication reviews within Consultation Manager.
![]() Note - If updating an existing medication review it is recommended that you go to the Therapy screen, rather than add a new review.
Note - If updating an existing medication review it is recommended that you go to the Therapy screen, rather than add a new review.
Expired Repeats
This section displays a list of active repeat masters requiring reauthorisation. There is no add facility from here but you can use the View Medication icon ![]() or the right mouse open option to go directly to the therapy (Current) tab within Consultation Manager.
or the right mouse open option to go directly to the therapy (Current) tab within Consultation Manager.