|
|
Patient Data Grid
The Floating toolbar has an option  Add a PatientData Grid, which allows you either to create your own data grid, or place a data grid within another Guideline. Another way to display Patient Data is on a single line – see Patient Data.
Add a PatientData Grid, which allows you either to create your own data grid, or place a data grid within another Guideline. Another way to display Patient Data is on a single line – see Patient Data.
- Position your cursor on the guideline where you want to place the new data grid, or if a new guideline, at the top line.
-
 Click on the Patient Data Grid icon to display the Patient Data Grid screen.
Click on the Patient Data Grid icon to display the Patient Data Grid screen. - Use the top section to select the row titles in the order you want them to appear on the form. For instance, if you want to include a Smoking line, click on Clinical Data – Lifestyle – Smoking, then click on Add. It will then appear in the bottom section. Repeat for as many entries as you want. Remove items from the bottom section by highlighting then click on Remove.
- Description – An overall title for the data grid.
- Force into discreet columns after [ ] – This is a time period. For instance, maternity might be forced into nine or eleven months, so enter 11M. Test results you might want to view on a daily basis, so enter 1D. The data grid will display the most recent entries fitting into that timeband in single columns.
- Label – As you highlight each data line in the bottom section, its title is repeated in the Label window. You can edit this title as you wish. This is the title that will appear on the row.
- Display Type – The choice is Icon, Value (display the actual numerical value, useful for test results), Standard Format, Short Format, Long Format, Interpreted Qualifier (eg, high, medium or low), Special Format.
- Special format – This lets you write your own format screen with your own text in an additional text window. This could be useful, for example, where you want to have two rows of the same data but with different qualifiers, eg Normal on one and Abnormal on the other.
- For example, If you want the BMI to appear as a separate line on your data grid, first add the weight line to your grid - twice if you want Weight and BMI both to appear as separate lines. On one of these lines, change the display type to Special Format, then in the Format field you need to enter *WEIGHT+BMI. Now edit the Label field to BMI. Your data grid should now display a line headed BMI and contain the BMI calculated field as well as the usual Weight line.
- Click OK.
To edit an existing grid, you can click within that area so that Patient Grid is selected with lines above and below. Then right click on Edit.
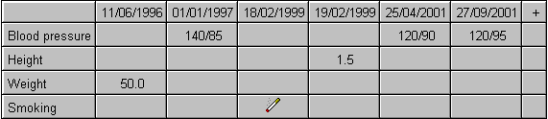
Hints on using Special Format:
The above example showed how you can use Special Format to display data that is otherwise hidden (in that case BMI), provided you know what formula to enter in the box.
*SCORE+NUMERIC1 will display the contents of the NUMERIC1 field of the Scoring test results entity.
There are other things you can do - precede a field with a customised label or limit the display length of the field.
*WAIST+WAIST_cm+"CM" will display the waist circumference value with the text cm after it.
Suppose you want to write a guideline to computerise the paper forms used for warfarin monitoring. This could include a table with date, INR, dose and next appointment in rows or columns. Showing the INR result and a recall date in a data grid is easy. But to show the recommended dose you need to type in Special Format:
*RATIO_NORM+" "+(+TEXT+@L20)
This will pick out the Text attribute and limit the display length of this to 20 characters.
There is some logic in compiling special formats: They always begin with * followed by the Mnemonic of the entity - hence *RATIO_NORM+
If you want any text to appear in the grid, enclose this in double quotes. The above example contains " " a space enclosed in quotes. This is simply because if you choose a free text field and there is no recorded comment, the system displays the format line instead and it looks odd. The free text comments will be pre-fixed with a space - but the grid will just appear blank if there are no comments.
The last section is the Attribute Mnemonic - ie the name of the field you want to pick out from this entity - in this case TEXT. The additional bit @L20 is to limit the display length of the field to the specified number of characters. Whilst this is not normally required if you are including a free text field, the individual column might take up the whole screen if you don't apply some restriction! Any additional text will be displayed by hovering the cursor over the field.
One way to find out the mnemonic of a field quickly is to press CTRL-Right mouse within the field. This should display the attribute properties, one of which will be the mnemonic, although this does not help with some fields, for example, calculated fields such as BMI.
Note - You can include data grids on both Patient Reports and Guidelines produced in Consultation Manager, however, the number of items is limited by how much can fit onto the A4 page and also depends on the format of the items contained within the data grid. For example, if it contains items with numeric values like BPs or test results, you get the latest 8 results if you print using portrait layout or the latest 12 in landscape mode. View the Report and use Print Preview facility to check what it looks like first rather than double-clicking to print directly.