Authorised Tab - Bulk Signing
The Authorised tab in All Prescriptions only displays for prescribers. It lists patients and prescriptions marked for signing later. No action is required other than a quick confirmation and application of an electronic signature.
From here, you can choose to bulk sign all prescriptions in the list:
- From Consultation Manager, select List All Prescriptions
 .
Note - You do not need a patient selected to access List All Prescriptions
.
Note - You do not need a patient selected to access List All Prescriptions .
. - The Authorised tab displays, review the prescriptions and tick those you are happy to sign:
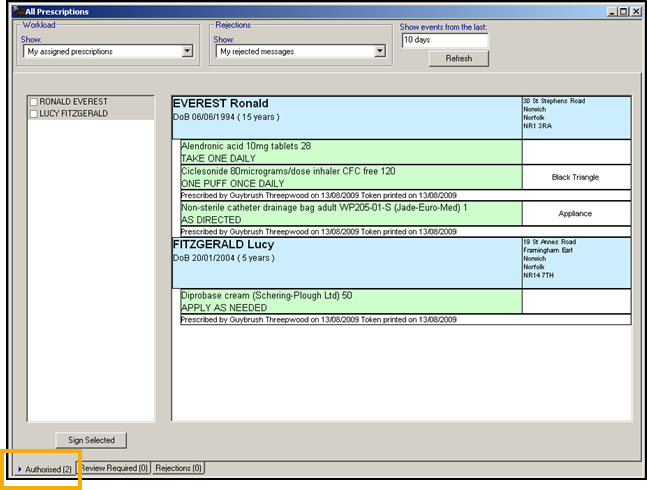
Urgent Prescriptions - Prescriptions marked as urgent display in the bulk signing screen at the top of the selected patient’s prescription items list. They are indicated by
 .
.Prescriptions Display Oldest First - In the bulk signing screen, the prescriptions in the patient’s prescription items list are ordered oldest prescription first.
Authorised Tab - Right Click Functions - If you right click on a patient name in the Authorised list, you can choose one of the following options:
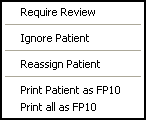
- Review Required - Moves the current patient and all of their prescriptions in the Authorised tab to the Review Required tab.
- Ignore Patient - Removes the patient from the list temporarily. The ignored items re-appear once you close and re-open the screen.
- Reassign Patient - Displays a list of other prescribers in your practice who you can transfer the prescription to. This removes the current prescription from your My Assigned Prescriptions section.
- In the event that the NHS Spine services are not available, you have the option to either:
- Print Patient As FP10 - Converts the prescriptions for the currently selected patient to FP10 and prints them.
- Print All As FP10 - Converts the prescriptions for all selected patients to FP10 and prints them.Note - For hosted practices, it is advised that you do not bulk sign an excessive amount of prescriptions at one time.
-
Select Sign Selected, sign all ticked items.