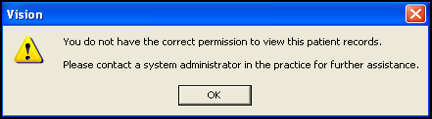Selecting a Patient
To select a patient from Consultation Manager you can use the following:
During an appointment session
Select Appointments List  and double click on the patient required. The patient's record displays.
and double click on the patient required. The patient's record displays.
At any time
- You can either:
- Select Select a Patient
 ,
, - Press F3 on your keyboard, or
- Select Consultation - Select a Patient.
- Select Select a Patient
- The Select Patient screen displays, change the Search Attribute if required using the down arrow and then enter the first few letters of the selected criteria in Search Details:
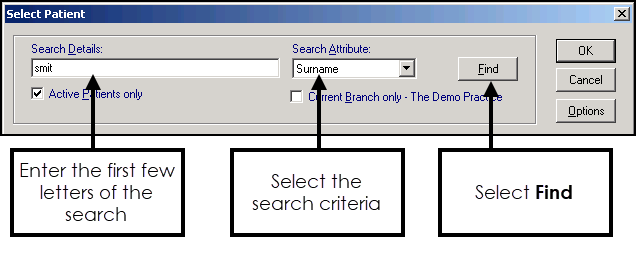
- Select Find
 or press Enter on your keyboard.
or press Enter on your keyboard. - The Select Patient screen displays with the search results:
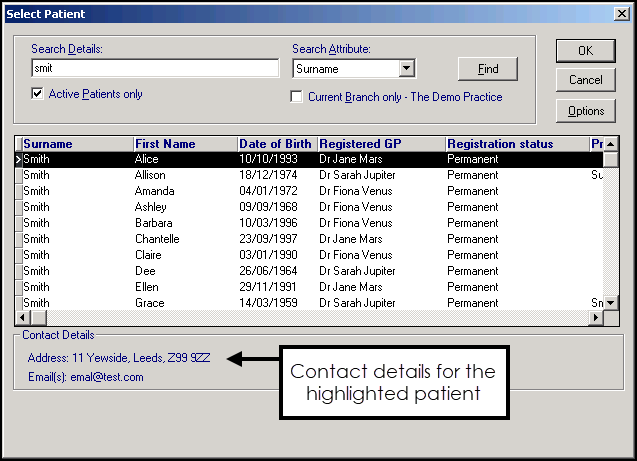
Locate the patient you require and either double click on them or highlight the patient required and select OK. Use the right horizontal scroll arrow to view further patient details off-screen on the right.
The patient's record displays.
Common ways to find a patient
- Search Attribute - Select Surname.
- Search Details - Enter the first few characters of the patient's surname a space and their initial.
- Select Find
 , or press Enter.
, or press Enter.
- Search Attribute - Select Date of Birth.
- Search Details - Enter the date of birth as n.n.nnnn, you need not enter a whole date, but just a year to list all patients born in that year, for example type in 1924 to find all patients with 1924 dates of birth.
- Select Find
 , or press Enter.
, or press Enter.
- Search Attribute - Select Surname.
- Search Details - Enter a part surname, space, part forename, space, then year of birth, for example 'galb cha 1989' for Charles Galbraith 1989.
- Select Find
 , or press Enter.
, or press Enter.
- Search Attribute - Select NHS Number/CHI Number/H+C Number.
- Search Details - Enter the number of the patient required.
- Select Find
 , or press Enter.
, or press Enter.
- Search Attribute - Select Road Name.
- Search Details - Enter either a partial or full road name, this is not case sensitive, for example, to find all patients in Lingfield Close, enter 'ling' to find all road names that match, Lingfield Close, Lingfield Road.
- Select Find
 , or press Enter.
, or press Enter.
- Search Attribute - Select House name.
- Search Details - Enter the house name or number.
- Select Find
 , or press Enter.
, or press Enter.
- Search Attribute - Select Road Name
- Search Details - Enter the name or number, a semi-colon, then the street, for example, 10;high street, 12;high road, victory mansions;bond street, vict;bond st.
- Select Find
 , or press Enter.
, or press Enter.
- Search Attribute - Select Vision Identifier.
- Search Details - Enter the unique Vision Identifier for the patient required.
- Select Find
 , or press Enter.
, or press Enter.
Once the patient is selected, their name and demographic detail displays at the top of the screen, see Consultation Manager Setup - General for details.
If the patient you select is marked as a Sensitive Patient and you do not have permission to access them, a warning message displays, select OK to accept: