Printing Local Guidelines
Local Guidelines can be printed or saved as .gif files, which can then be attached to a referral, see Saving a Guideline as an Attachment for details.
To print a local guideline with the currently selected patient's data:
-
From Consultation Manager with the required patient selected, display the Guideline, see Selecting Guidelines for details if required.
-
Select Print
 , the Print Plan screen displays:
, the Print Plan screen displays: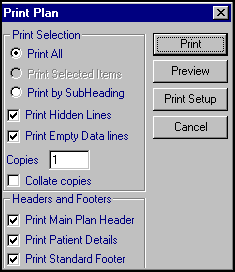
Complete as required:
-
Print All - Select to print the whole plan. You can select Preview before printing.
-
Print Selected Items - Unavailable until you have selected lines, by highlighting them.
-
Print by SubHeading - Select to display a list of the guideline's headings. You can select some or all of these, either hold the Control on your keyboard and select non-consecutive headings, or Shift and click to highlight a block of headings.
-
Print Hidden Lines - Tick to print everything, this effectively expands the Guideline before it prints, remove the tick to print visible lines only.
-
Print empty data lines - Tick to print No data available where data does not exist. If this is not ticked, printouts omit the No data available lines and just print the header.
-
Copies - Enter the number of copies required, you may choose more than one copy.
-
Collate copies - Tick to order the copies if more than one set is required.
-
-
Print Main Plan Header - Tick to print the Guideline title.
- Print Patient Details - Tick to print the patient's name and date of birth at the top of the report.
- Print Standard Footer - Tick to print the footer line showing the date, time and the operator at the bottom of the report.
- Print or Preview - Once you have set up your print options, select to either print the report directly, or view a preview before printing.
-
Printing Leaflets within a Guideline
To print any leaflets within a Guideline, double click on the blue heading Leaflet: [name] to expand it. If you want to make no alterations, then select Print  and then Print again. If you want to add your own notes, double click within the leaflet text so it is highlighted, the Edit Text to be Printed screen displays. Enter your comments in the bottom pane and then select OK.
and then Print again. If you want to add your own notes, double click within the leaflet text so it is highlighted, the Edit Text to be Printed screen displays. Enter your comments in the bottom pane and then select OK.