Clinical Data Hotspot
Within a Guideline, you can add a Clinical Data Hotspot. These, when selected, can trigger Vision 3 screens, for example, Add, Edit or Display screens.
Clinical Data Hotspots can be set up as either:
-
Buttons, for example, Blood Pressure
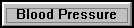 , or
, or -
Icons, for example, a blood pressure cuff
 .
.
To add a Clinical Data Hotspot to a Guideline:
- With the Guideline you require in design mode
 , select Clinical Data Hotspots
, select Clinical Data Hotspots  from the floating toolbar.
from the floating toolbar. - The Clinical Data Hotspot - Add screen displays:
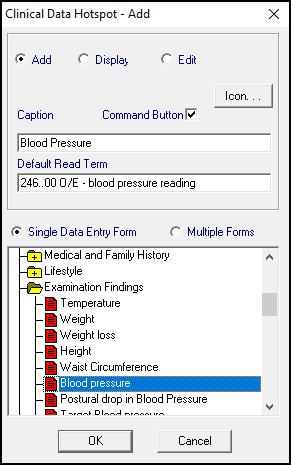
Complete as required:
- Add - Selected by default, triggers an - Add screen.
- Display - Select to trigger a - Display screen.
- First or Last - Select which to display, the default is Last.
- Edit - Select to trigger an - Edit screen.
- First or Last - Select which to display, the default is Last.
- Icon - Select to allocate a picture icon to this hotspot.
- Command Button - Tick to allocate a button to this hotspot.
- Caption - Enter a name for the Command Button if appropriate.
- Default Read Term - Using standard Vision 3 methods, select a clinical term for the hotspot.
See Adding Clinical Data for details if required.
Single Data Entry Form - Select to specify which structured data entry (SDA) form should be used, and navigate to the SDA required.
Training Tip - You should not select All other Clinical Data as a hotspot for data entry. You either need to choose Medical History or one of the specific SDAs. All other Clinical Data can be used as a filter to display data entered into any of the SDAs in the clinical database.
- Select OK to save.
A button or an icon now displays on your (Undefined variable: General.Guideline) and when selected in user mode, displays the screen specified.
Note - To print this topic select Print  in the top right corner and follow the on-screen prompts.
in the top right corner and follow the on-screen prompts.