Viewing Mail for Patient - View Result
To view all details and Actions attached to an item of mail:
-
From Consultation Manager, select the patient required.
-
From the toolbar, select View Mail for Patient
 and the current mail screen displays:
and the current mail screen displays: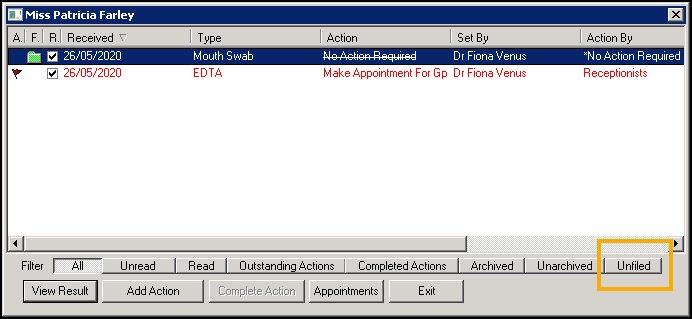 Note - When the toolbar icon has no letter protruding, there is no mail for this patient.
Note - When the toolbar icon has no letter protruding, there is no mail for this patient. -
Select View Result.
-
The full details of the result displays:
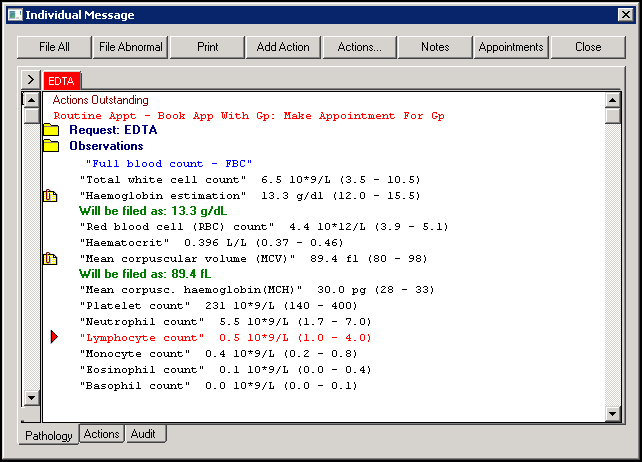
The following options are available:
-
File All - Select to file all the results.
-
File Abnormal - Select to file abnormal results only.
Remember - To file results, you must have a Consultation open, see Starting a Consultation for details. -
Print - Select to print this result.
-
Add Action - Select to add additional Actions to this result.
-
Action - Select to display all Actions attached to this result.
-
Notes - Select to add a comment to this result. Select OK to save. Results with a Note display with a paperclip
 , simply select the result line to display the text.
, simply select the result line to display the text.
The following tabs are available:
-
Header - Displays details of the transmission.
-
Pathology - Displays the results:
-
Clinicians - If you are logged in as a clinician and the result was unread beforehand, then the Laboratory Report and Request Details are expanded by default. Double click the blue header lines to collapse them. The results display under Observations and are now marked as Read.
-
Non-clinicians - If you are logged in as a non-clinician displaying a result leaves it marked as Unread.
-
Action text - Any action text added with an action displays in the text of the result.
-
Filed - Results with a green tick
 are already filed to the patient record.
are already filed to the patient record. -
Abnormal - Results with a red arrow
 are those marked as abnormal by your laboratory.
are those marked as abnormal by your laboratory.
-
-
Actions - Displays all the Actions attached to this result. If an Action has been carried out, select Complete and your name is entered under the Action Completed column on the Current Mail screen.
-
Audit - Displays the sequence of events for this result.
-