Prescription Manager Tabs
Prescription Manager consists of the following tabs:
Select an option below to expand the section:
To change a prescription type, right click on the item:
The Active - Simple tab is for when EPS is inactive, or if you prefer a screen similar to the old Print Therapy screen. The prescribed items list without dividing into prescriptions:

The Active tab divides medication into prescription pages, as per their type. This includes all prescriptions that are ready to print or send, including rejected prescriptions:
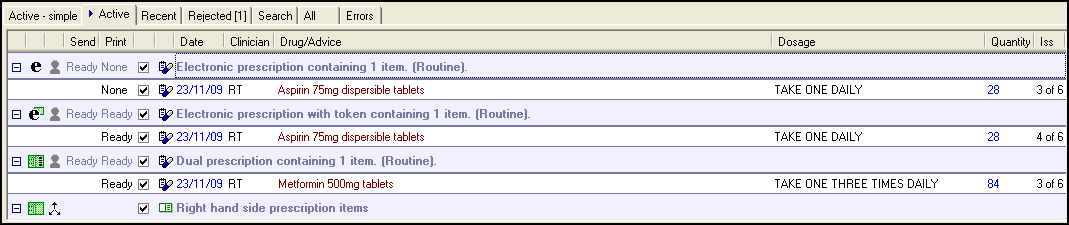
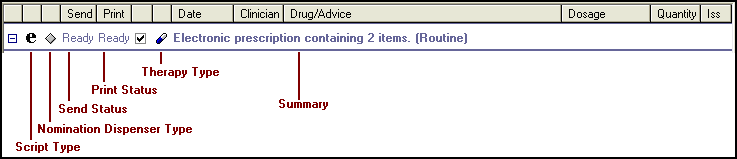
The drug type symbol displays after the prescription type on the blue header line:
 Any drug that is not an appliance or oxygen product
Any drug that is not an appliance or oxygen product Devices, bandages, defined as appliance in the drug dictionary.
Devices, bandages, defined as appliance in the drug dictionary. Oxygen products, defined within the drug tariff
Oxygen products, defined within the drug tariff
And separate prescriptions for:
 Right-hand side (RHS) items, for example as private scripts, non-FP10 drugs, discontinued drugs; non-drug therapies, for example, therapy advice. Also printed on the right-hand side is a repeat reorder form and handwritten items.
Right-hand side (RHS) items, for example as private scripts, non-FP10 drugs, discontinued drugs; non-drug therapies, for example, therapy advice. Also printed on the right-hand side is a repeat reorder form and handwritten items.- Controlled drugs (Schedule 2 and 3)
 Practice administered
Practice administered- Contraceptive items
- Batch prescriptions
Each prescription header has an Expand  , select to expand or collapse the list of prescription items underneath. The columns, from the left are:
, select to expand or collapse the list of prescription items underneath. The columns, from the left are:
- Prescription type - Electronic, Electronic + Token, Dual or paper.
- Drug type - Drug, appliance or oxygen.
- Send and Print - If EPS this is usually Ready, paper prescriptions show None.
- Selected - Tick to select, untick to deselect.
- Number of items per prescription.
- Urgency:



Therapy types:
-
 Acute
Acute -
 Issue of a repeat
Issue of a repeat -
 Batch issue - Issue of a repeatable prescription, not printed if the master prescription is sent via EPS.
Batch issue - Issue of a repeatable prescription, not printed if the master prescription is sent via EPS. -
 Batch prescription - A repeat master completed with a tick in Batch.
Batch prescription - A repeat master completed with a tick in Batch. -
 Right-hand side item - For example, Private prescriptions items, non-FP10 drugs, discontinued drugs, non-drug therapies.
Right-hand side item - For example, Private prescriptions items, non-FP10 drugs, discontinued drugs, non-drug therapies. -
 Therapy advice - Non-drug therapy, advice to patient printed on right-hand side.
Therapy advice - Non-drug therapy, advice to patient printed on right-hand side. -
 Practice administered
Practice administered
The Recent tab displays all prescriptions within the last 28 days and is mainly used for reprinting prescriptions.
To reprint a prescription:
- From Consultation Manager, select the Therapy - Current or Scripts.
- Select Show Prescription
 and the Search tab of Prescription Manager displays.
and the Search tab of Prescription Manager displays. - Select the Recent tab:
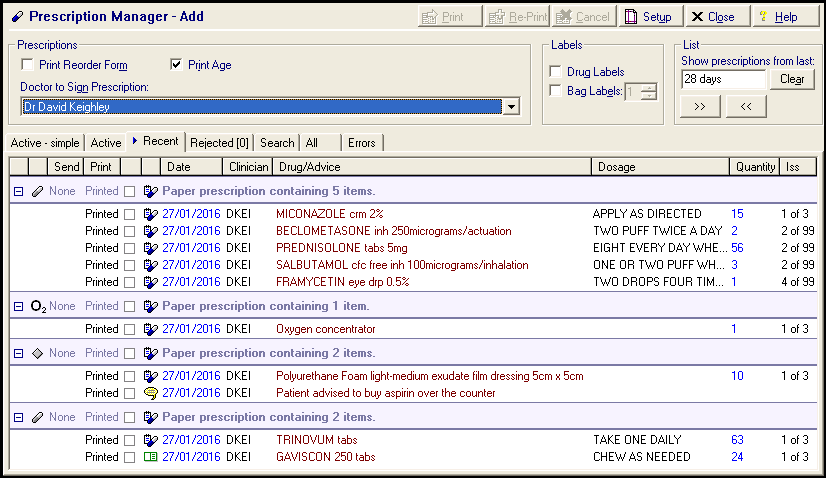
- Select the prescription to reprint:
- Show prescriptions from last - Defaults to 28 days, update the time frame if required. You can use standard Vision 3 abbreviations such as 10d = 10 days, 4w = 4 weeks, 6m = 6 months or 1y = one year.
- Select Reprint
 .
. - The word REPRINT displays above the item name on the prescription.
An item with the status of Ready is issued but not actually printed, this item can be printed using Print  .
.
The Search tab displays all prescriptions within the last 28 days and is mainly used for reprinting prescriptions.
To view the Search tab:
- From Consultation Manager, select the Therapy - Current or Scripts.
- Select Show Prescription
 and the Search tab of Prescription Manager displays.
and the Search tab of Prescription Manager displays. - From here, you can:
- View - To update the date range, update Show prescriptions from last. You can use standard Vision 3 abbreviations such as 10d = 10 days, 4w = 4 weeks, 6m = 6 months or 1y = one year.
- Print - Select the unprinted items required and select Print
 .
. - Re-Print - Select the printed items required and select Re-Print
 :
:
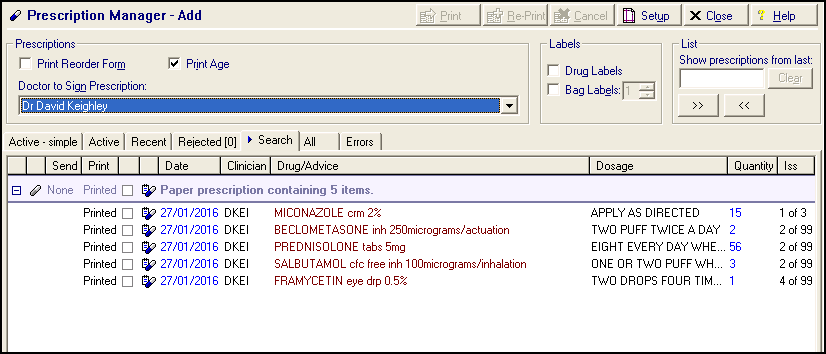
The All tab lists all prescriptions for the last six months in reverse print date order.
The prescription display defaults to collapsed but you can select Expand  to expand the list.
to expand the list.
- Print
 is enabled if you have selected any items ready for printing.
is enabled if you have selected any items ready for printing. - Re-Print
 is enabled if any selected items have already been printed.
is enabled if any selected items have already been printed.
You can also print item and bag labels from the All tab.
The Errors tab displays any prescriptions that fail to load. There is a range of error messages that can appear in this tab, and they all relate to loading prescriptions.
Both new and existing items can be (re)loaded from the database when:
- A patient is selected.
- EPS is activated or deactivated from the Prescription - Setup screen.
- Therapy items are added, edited or deleted via either the Therapy, or in the case of Therapy Advice, the Journal tab.
- Prescription Manager is launched after the Personal Demographics Service (PDS) status for the patient has been confirmed (depending on the EPS and PDS status).
- An action is initiated from Prescription Manager, for example, Print, Reprint or change script type.
The Errors tab lists any errors that have occurred while loading either existing or newly created items. This may be due to a previous problem during printing when the prescription or item does not save correctly to the database as the process is interrupted, for example a power outage.
There is generally nothing you can do to fix the problem, but access is provided to the error to explain any problems you are having. Sometimes deselecting and re-selecting the patient clears the problem and should be attempted to clear the issue.
Any errors, including loading errors, that occur during an action initiated from Prescription Manager display a message, so you are actively notified of the problem. Only loading errors display in the Errors tab.
Examples of errors you may see are:
- An item could not be determined - Either the item has been deleted or its type has changed.
- A drug could not be determined - Either the drug has been deleted or its type has changed.
- The patient information could not be determined.
In all cases, please deselect and then reselect this patient before printing or reprinting any prescriptions. If you encounter the same problem again please contact your System Administrator.
The Rejected tab lists all recently rejected messages, they also display on the Recent tab.
A rejected item has a Send status of Rejected and a Print status of Printed. A message is rejected by EPS if it is entered with a blank Dosage.
You can edit the an original therapy record and try printing it again:
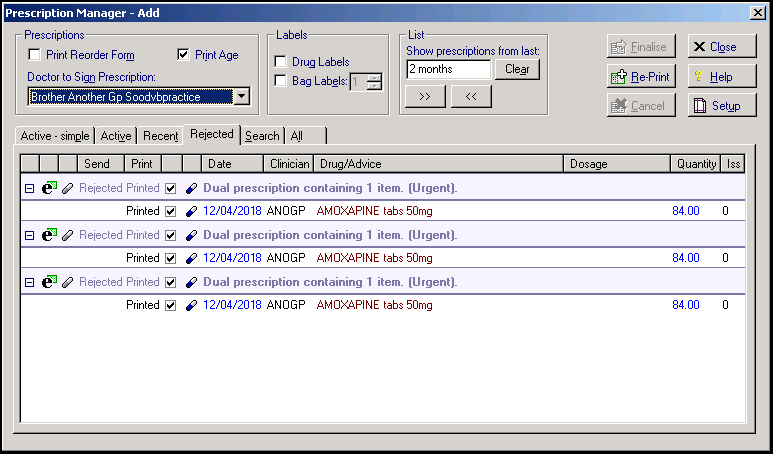
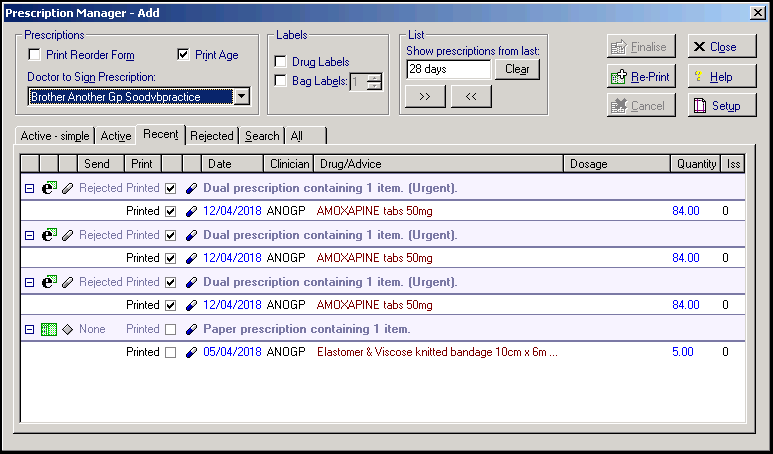
Rejected messages also display in Mail Manager.
The final prescription allocation of items is decided at the time of printing. There is a limit to four items per prescription, more than four and Vision 3 creates an additional prescription of the same type.
The prescriptions are separated by a blue header line, for example, 'Paper Prescription group containing 3 items', followed by the items under that prescription.
Allocation on the pages depends on several factors, for example, the prescription type, the drug type and other factors such as right-hand side only and controlled drugs.