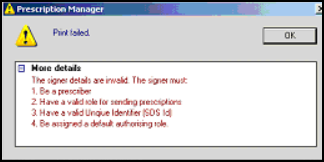Electronic Prescription Service (EPS) Issuing a Repeat Prescription
For Electronic Prescription Service (EPS) 2 Phase 3, you can issue a repeat as follows:
- From Consultation Manager, select the patient required.
- From the Therapy - Repeats screen, select the repeat medication you want to issue in the usual way.See Issuing Repeat Prescriptions for details if required.
- Select Print
 or press F9 on your keyboard and the Prescription Manager screen displays.See Prescription Manager and EPS for details if required.
or press F9 on your keyboard and the Prescription Manager screen displays.See Prescription Manager and EPS for details if required. - If required, right click on an item and change the status from:
- Routine - When you select Print/Finalise, the prescription prints and the message is sent when you deselect the patient.
- Immediate - When you select Print/Finalise, the prescription prints and the message is sent immediately.
- The repeat issue and any acutes added the same day are automatically selected. You can select or deselect an item by removing or adding a tick in the second column from the left.
- Select Print/Finalise or press F9 on your keyboard.
The EPS message is sent either immediately, or on deselecting the patient, depending on the Routine or Immediate status.
Please note the following:
- If a clinician creates a repeat master without logging in with their Smartcard, a receptionist gets a warning message when they issue against it:
'The clinician selected to sign these prescriptions is not correctly configured to send electronic prescriptions. To use this clinician, change all prescriptions to be printed to Paper prescriptions before proceeding.'
Right click on the line(s) to change from Electronic prescriptions to Electronic + Token, Dual or Paper prescriptions.
- From Prescription Manager - Simple or Active tabs, every time a clinician is selected in Authorised Signatory, the script types updates to suit the clinician's EPS status.
- If you select someone who is set up for EPS, any items that can be Electronic are switched to Electronic.
- If you select someone who cannot do EPS, all items are set to Paper. When a different clinician is selected, the item selections do not change, even if the new person is able to sign more items. This is because you may have already selected all the items to print and you would not want to have to redo that:
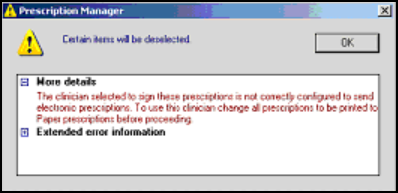
- If the prescription is set to Electronic and the Authorised Signatory/Assigned To clinician does not have a Smartcard, then when they select and try to print the item, they are told it cannot be done:
' The signer details are invalid. The signer must (1) Be a prescriber (2) Have a valid role for sending prescriptions (3) Have a valid Unique Identifier (SOS Id) (4) Be assigned a default authorising role.'
Changing the prescription to Paper addresses this issue: