Adding Override Reasons
You can use Override reasons to record why you are booking an appointment in a slot with a Clinician restriction, or a Days/Hours Prior restriction.
To add an Override reason:
- From the Appointments Setup menu, select Override reasons
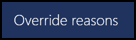 and the Override reasons screen displays:
and the Override reasons screen displays: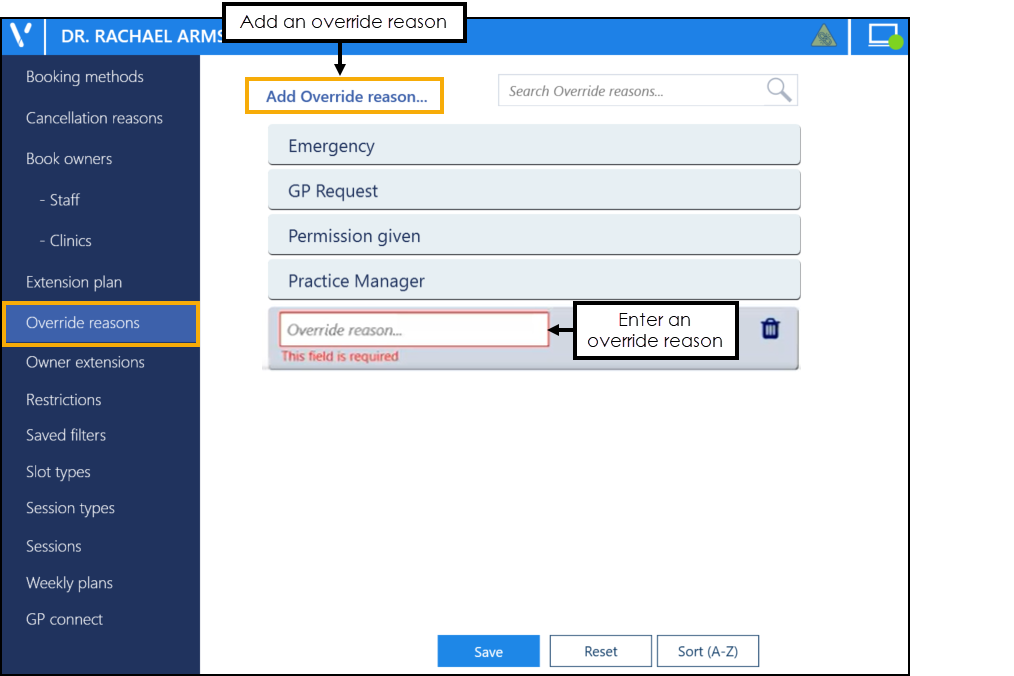
- Select Add Override reason
 and a blank Override reason displays at the bottom of the list.
and a blank Override reason displays at the bottom of the list. - In Override reason enter the name of the new override reason.Note - If you enter a duplicate Override reason, a message displays advising 'This override reason is already in use'.
- If required, drag and drop it to the appropriate place in the list.
-
Select Save to save your changes, Reset to cancel any changes or Sort (A-Z) to reorder the list.

See Editing or Deleting Override Reasons for more information.
Note - To print this topic select Print  in the top right corner and follow the on-screen prompts.
in the top right corner and follow the on-screen prompts.