WGPP Test Requesting
To access the WGPP and request a test:
-
From Vision Anywhere, select the patient required in the usual way.
-
From , select Application Switch
 .
. -
Select External Services - GP Portal:
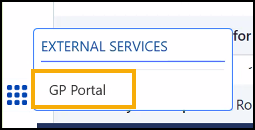 Note - Applications available vary depending on your system set up.Training Tip - If you select External Services - GP Portal without first selecting a patient you are prompted to select a patient.
Note - Applications available vary depending on your system set up.Training Tip - If you select External Services - GP Portal without first selecting a patient you are prompted to select a patient. -
If requested, enter your log in details and select OK.
-
The WGPP displays, select GPTR Requesting
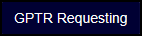 .
. -
The Welcome to the GP Test Requesting Application screen displays, complete the test request as per instruction provided by Digital Health and Care Wales (DHCW).
Note - The selected patient's name displays in the tab to the top left side of your screen, for example,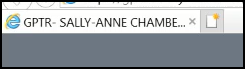 .
. -
Once all the details of your request are complete, select Request
 .
. -
The Print Labels for Test Request screen displays offering you a choice of writeback options to enable you to write the information back to Vision Anywhere in a way to best fit your practice protocols:
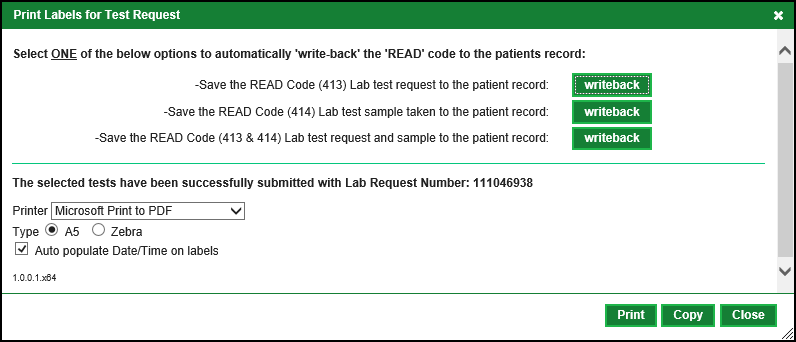
Select writeback alongside the option you want to record and then select OK to the Request details saved successfully message.
-
From Printer, select the printer you require and in Type the style of your labels, A5 or Zebra.
-
Finally, select Print
 to print the test request labels.See Reprinting WGPP Test Request Labels for details if the labels fail to print.
to print the test request labels.See Reprinting WGPP Test Request Labels for details if the labels fail to print. -
Select Close to return to Vision Anywhere.
-
A 'n test request processed.' message, where 'n' is the number of tests requested, displays under your profile name. Select the Back Arrow
 to return to the patient record:
to return to the patient record: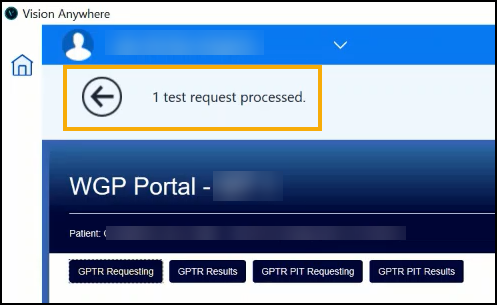
-
The Test Request entry displays, select Close This Encounter
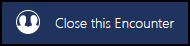 to close and save this consultation:
to close and save this consultation: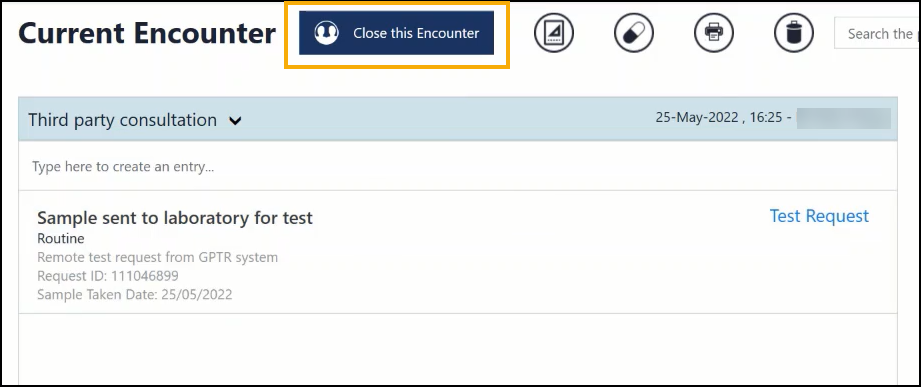 Training Tip - Please be aware that WGPP test requests recorded from Vision 3 display as Test Result, those recorded from Vision Anywhere display as Test Request.
Training Tip - Please be aware that WGPP test requests recorded from Vision 3 display as Test Result, those recorded from Vision Anywhere display as Test Request.
Requesting a Repeat Test
If you are requesting a test that has been performed on this patient before:
-
From the WGPP, see WGPP Test Requesting for access details if required, select GPTR Results
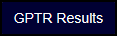
-
The Welcome to the GP Test Requesting Application screen displays with two tabs, select Electronic Test Requests:
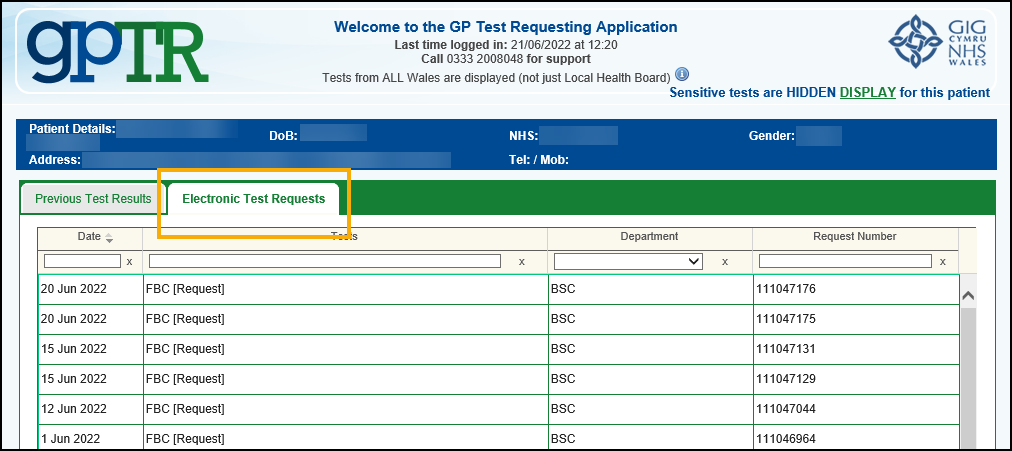
-
The Pending Request screen displays, select Re-Print
 :
: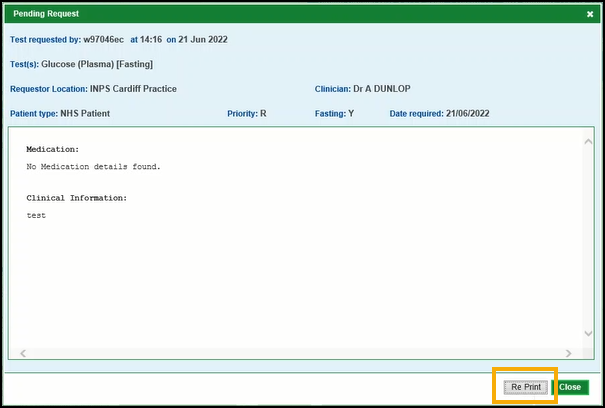
-
The Print Labels for Test Request screen displays offering you a choice of writeback options to enable you to write the information back to Vision Anywhere in a way to best fit your practice protocols:
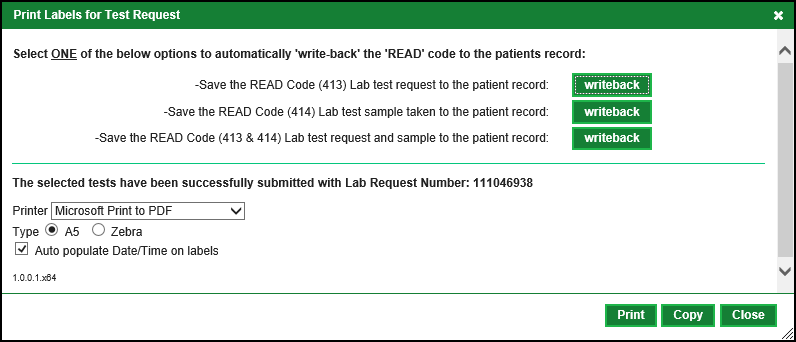
Select writeback alongside the option you want to record and then select OK to the Request details saved successfully message.
-
From Printer, select the printer you require and in Type the style of your labels, A5 or Zebra.
-
Finally, select Print
 to print the test request labels.
to print the test request labels.