Vision Anywhere for Business Continuity
Vision Anywhere is set by default to automatically start when you log on to your computer. This is designed to prompt you to log on to Vision Anywhere which allows business continuity processes to run.
Clinicians
Once you log into Vision Anywhere and select your appointments book, the records for patients in your appointments list, for seven days either side of today, automatically download. You can see this happening, the Cloud next to a patient name in your appointment list turns into a Spinner when downloading and then into an Option menu when finished, it has no impact on you using Vision Anywhere in the usual way:
|
.png)
|
|
.png)
|
|
.png)
|
Administrators
When you log into Vision Anywhere, if you want to initiate an appointment download, for example to download the appointments of a book owner who is on leave, you must select the appointment book required. Only the selected book owner’s appointment list patients download, if you change appointment list, the previous book owner’s downloaded data is overwritten and the newly selected book owner’s data now downloads.
Not using Vision Anywhere today?
You must log in every day to ensure downloaded patients are kept up to date. After logging in, if you do not want to use Vision Anywhere at the moment, you can either:
-
Select Minimise
 from the top right of the Vision Anywhere screen to leave it on your task bar at the bottom of the screen, or
from the top right of the Vision Anywhere screen to leave it on your task bar at the bottom of the screen, or -
Select Close
 from the top right corner of the Vision Anywhere screen. This leaves Vision Anywhere running in your system tray which allows the business continuity solution to continue running in the background.
from the top right corner of the Vision Anywhere screen. This leaves Vision Anywhere running in your system tray which allows the business continuity solution to continue running in the background.
To check if you are logged in, select the System Tray Arrow  and right click the Vision logo:
and right click the Vision logo:
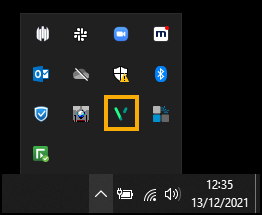
-
If you are logged in and Vision Anywhere is open and running, Vision Anywhere - Quit is active:
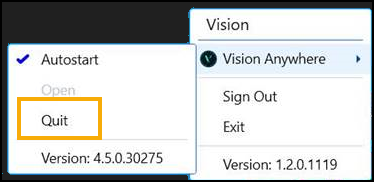 Note - Providing you selected an Appointment Book when you logged in, Business Continuity is running.
Note - Providing you selected an Appointment Book when you logged in, Business Continuity is running.
- If you are logged in but Vision Anywhere is closed, Vision Anywhere - Open and Quit are both active:
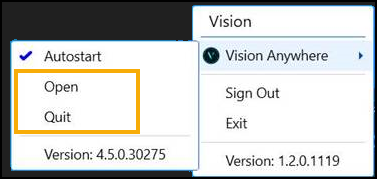 Note - Providing you selected an Appointment Book when you logged in, Business Continuity is running.
Note - Providing you selected an Appointment Book when you logged in, Business Continuity is running. - If you did not log on to Vision Anywhere when prompted, or you have since selected Exit from System Tray - Vision, neither Open or Quit are active:
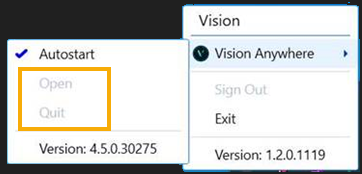 Important - Business Continuity is not running.
Important - Business Continuity is not running.
Updating Vision 3
When connectivity to Vision 3 is restored you must log into Vision Anywhere, this triggers the upload of the recorded consultations which updates your Vision 3 system. Please check all Encounters are closed, if an encounter is left open the details are not sent to Vision 3.
Business Continuity (2:20)