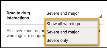Getting Started
Select a topic below to expand the section:
- From the Google Play Store
 .
. - Enter Vision Anywhere into the Search.
- Select Search
 .
. - Locate Vision Anywhere
 in the search list (you may need to select the App category).
in the search list (you may need to select the App category). - Select Install.
- The 'Vision Anywhere needs access to Photos/Media/Files and Device ID & Call information' warning displays, select ACCEPT, to allow access to attachments and to ring patients.
You can now login to Vision Anywhere using the credentials provided by your administrator.
Security
The Android device you are using, must be protected by a PIN protected lock screen, without this you cannot sign into Vision Anywhere.
The Home screen consists of:
- Banner - The banner at the top of the device displays your name, practice and internet connection status.
 - Connected
- Connected - Not Connected
- Not Connected
Online / Offline connectivity displays as:
- Next Appointment - Shows the details of the patient booked in to the next appointment. This is determined by the time on your device.
- Appointments Today – A list of today's booked patients for the logged in user. Simply select a patient name to open their record, see Appointments Overview for details.
- Downloaded Patients – Patients currently stored on your device, see Selecting and Downloading Patients for details.
- Encounters in Progress – The number of open Encounters on your device, see Encounters for details.
- Searching for a Patient - Find any of your registered patients and open their record, see Selecting and Downloading Patients for details.
- Options
 :
:- Refresh - Select to refresh Vision Anywhere data.
- Settings - Select to set your preferences, see User Preferences for details.
- Help - Select to access online Help.
- Sign out - Select to log out of Vision Anywhere, see Logging Out for details.
- From your Android device, select Vision Anywhere
 .Note - The first time you login you are prompted to select your country.
.Note - The first time you login you are prompted to select your country. - Enter your user name and password.
- User name - your email address.Note - This needs to have been added in Vision 3 - Control Panel, see Preparing for Vision Anywhere for details.
- Password - This is the password that you use to login to Vision 3 (for practices in England, your offline Vision 3 password).Note - If you cannot remember your password, please contact your system administrator.
You have three chances to enter the correct login credentials, after that you are locked out of Vision Anywhere. You should contact your system administrator and ask them to unlock your account.
- User name - your email address.
- Select Sign In and Vision Anywhere opens on the Home screen.
To logout of Vision Anywhere, simply select Options  - Sign Out.
- Sign Out.
Vision Anywhere automatically refreshes appointment information every 30 minutes, as long as there is internet connectivity.
To manually refresh your appointments list, select Options  - Refresh.
- Refresh.
Your password is your Vision 3 password, in England this is your offline password. If you cannot remember this, it can be reset by your practice administrator. It takes approximately 15 minutes from reset before you can log into Vision Anywhere with your new password.
Alternatively the Cegedim Healthcare Solutions Helpline can assist with resetting this for you, see Contacting Us for Support for details.
New Password
If your password has been changed you are prompted to enter your old password to unlock any patient data stored on the device.
If you can't remember your old password, you can still sign in if you agree to delete all patient data from the device first. This warning displays regardless of patient data being on the device.
To proceed select Delete patient data.
- From the Home screen, select Options
 - Settings.
- Settings. - Select the option you want to update:
You can enable reminders to show you that you are offline or leaving an encounter open. Use the slider On/Off options to show or hide encounter reminders, all options default to on.
- Offline Encounters - You are prompted that you are offline. The encounter is sent when a connection is re-established and Vision Anywhere is opened.
- Open Encounters - You are prompted when leaving an encounter open, that it has not been closed and will not be uploaded to the patient record until it is. It is important to synchronise updated consultations, data is deleted after 90 days.
Set your warnings for drug doubling, interactions, contraindications and precautions from here.
To update the settings, select the triangle  and choose from the available list.
and choose from the available list.
The options for each section are:
- Drug Doubling - item added does not double with the patient's other medication by being in either the same drug class or having the same ingredient:
- Same ingredient (default).
- Same drug family.
- Hide all warnings.
- Show all warnings - Displays severe, major and minor interactions.
- Severe and major (default) - Displays life threatening and major interactions.
- Severe only - Displays life threatening interactions only.
- Patient specific only (default) - Only shows warnings that are triggered by specific clinical entries in the patient record.
- Show all warnings - Shows all warnings regardless of whether the patient has record of condition or not.
- Hide all warnings.
- Patient specific only (default) - Only shows warnings that are triggered by specific clinical entries in the patient record.
- Show all warnings - Shows all warnings regardless of whether the patient has record of condition or not.
- Hide all warnings.
- Switch all warning On or Off.
Please Note:
- Prescriber warnings are not available when offline.
- Prescriber preferences are set by individual users.
- If you are an existing Vision 3 user your prescriber preferences are not automatically imported, and need to be configured in settings.