Frequently Asked Questions
 Selecting Patients
Selecting Patients
You can select a patient from your Next Appointment tile, Appointment List or search for a patient.
These are available from the Home screen.
 Viewing a Patient Record
Viewing a Patient Record
Select a patient, and their record displays in the Patient summary view.
The Patient Summary screen is the initial screen which displays when you select a patient in Vision Anywhere. The screen provides you with a snapshot of all the essential clinical information you need.
You need to open an Encounter then add data via the dynamic data entry bar.
Yes - you can easily do this.
If you have just looked at a patient record without adding any data simply select the Search button to return to the Patient Select screen, here you can navigate back to the Home screen.
If you have added data please remember to close your encounter.
Any downloaded patients are deleted after 72 hours, unless an encounter has been opened.
Any Encounters which are not synced are deleted after 30 days or if you forget your password.
Open encounters are saved locally on your device and cannot be accessed from any other setting.
 Encounters
Encounters
Encounters are the equivalent of Consultations in Vision 3. They are used to define and group data added during a patient consultation, for example acute medication, diagnosis and symptoms can be contained together within one encounter.
This makes it easy to see what was recorded during current and previous consultations.
- Open a patient record, and select the Add
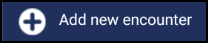 button.
button. - Record your consultation.
- Select the Save
 button to close the encounter.
button to close the encounter.
Any open Encounters remain stored on your local device, and cannot be accessed in any other setting.
They are automatically deleted after 30 days or if you forget your password.
 General
General
Yes - where you see the phone  button, tap this to ring the patient.
button, tap this to ring the patient.
Within the Android operating system, you can set the Screen timeout to lock your screen if you do not touch your device for a specified time, this is independent of your Vision Anywhere application.
To set the Screen timeout:
-
From your Android device, select Settings.
-
From the Settings menu, select Display.
-
From your Display menu, select Screen timeout and select a time frame for your automatic screen lock.
-
Navigate back to your main screen.
When your device locks, Vision Anywhere locks and you must re-enter your password to regain access.
Yes - see the guide for setting up the Community Pharmacist.
 Trouble Shooting
Trouble Shooting
Vision Anywhere links to an appointment book associated with your name.
If you need to make changes to your appointments set up, see either Vision 3 Appointments or Appointments for details.
The ability to access clinics or other clinician's appointments will be included in a future release of Vision Anywhere.
Your practice administrator can reset your password.
Once it has been reset in Vision 3 it should be effective within 15 minutes.
Yes - your system administrator can block this.
Yes - these can be changed in settings.