Tasks Audit
The Task audit information screen displays the history for all tasks in a table format making it easy to search, filter and display exactly the information you are looking for.
To access the Tasks Audit screen:
-
From any screen in Tasks, select Settings
 .
. -
Select Tasks Audit and the Task audit information screen displays with Past week, All statuses, Created by all users and Assigned to any user set as the default filters:

To view the details of a specific task:
-
From the Task audit information screen, highlight the task required, see Viewing Audit Information for details on finding the task required.
-
Select Options
 - View this task and the task details display:
- View this task and the task details display:
-
Select Close when finished.
Viewing Audit Information
To view the audit information you require you can use any combination of the following options:
 /
/
From Task audit information, select Filter  , Filter
, Filter  now displays in orange and the following options are available:
now displays in orange and the following options are available:
- Time Period
 - Select the time frame you want to display, defaults to Last week.
- Select the time frame you want to display, defaults to Last week. - Status
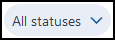 - Tick to display the tasks with the selected status. If you select more than one, the number selected displays in brackets.
- Tick to display the tasks with the selected status. If you select more than one, the number selected displays in brackets. - Users
 - Tick to display the creator of the tasks required. If you select more than one, the number selected displays in brackets.
- Tick to display the creator of the tasks required. If you select more than one, the number selected displays in brackets. - Assigned To
 - Tick to display the recipient of the tasks required. If you select more than one, the number selected displays in brackets.
- Tick to display the recipient of the tasks required. If you select more than one, the number selected displays in brackets. - Clear filters
 - Select to clear all the filters applied.
- Select to clear all the filters applied.

To search on specific criteria, for example, a particular patient, simply enter the criteria in Search audit table. The table updates as you type:

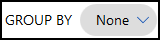 /
/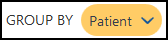
From Task audit information, select Group by 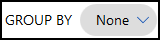 and select from the following to display the returned items by group type:
and select from the following to display the returned items by group type:
- None
- Patient
- Urgency
- Status
Group by 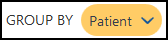 displays in orange when a filter is active.
displays in orange when a filter is active.
You can use the arrows on a group header to minimise or maximise the detail that displays:
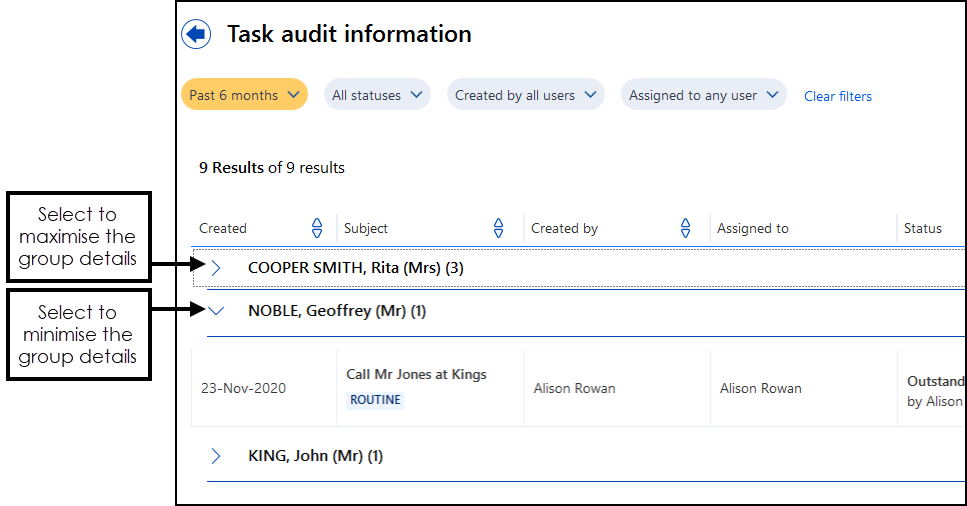
 /
/
All the columns on the Task audit information screen can be sorted, each column has its own options, select Sort  to display the available list on the column you require. An active Sort
to display the available list on the column you require. An active Sort  displays in orange, select None to remove the sort.
displays in orange, select None to remove the sort.
The following columns display:
- Created - Displays the creation date of a task.
- Subject - Displays the Subject line of a task and its Urgency.
- Created by - Displays the person who created a task.
- Assigned to - Displays the list of recipients for a task.
- Status - Displays the current completion status of a task, for example, Completed (27-April-2022) by Bob Ash.
- Date due - Displays the date the task should have been actioned by and any estimated duration as entered as part of the template.
- Patient details - If a patient is attached to a task, Patient details displays their patient name, date of birth and NHS/CHI/H+C number.
The total number of tasks, in any filtered or unfiltered list, displays at the top of the task list alongside Task audit information:
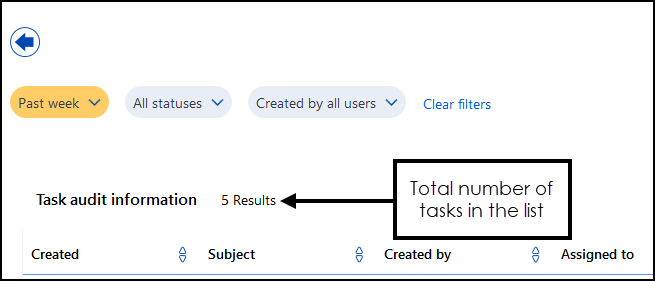
 the filter options are hidden, simply select Filter again to display them.
the filter options are hidden, simply select Filter again to display them.