Fast Labelling
Fast Labelling in Pharmacy Manager (2:36)
What is Fast Labelling?
Fast Labelling pre-populates the patient, product, directions and quantity from an electronic prescription on the Dispensary screen. This allows for labels to be produced quickly and easily with minimal input.
Fast Labelling Frequently Asked Questions
The Fast Labelling logic is:
-
The Patient, Prescriber and Institution on a prescription must all fully match a local record.
-
The prescription cannot contain items that are virtual generics.
If both of the above criteria are met, the system automatically selects an item based on the following logic:
-
Has the patient had the items before in the last six months? If so, auto populate them with the last dispensed items.
-
If not, has ANY patient had the items in the last six months? If so, auto populate the last dispensed for item ANY patient.
-
If not, select the first matching DM+D item.
The rate at which prescriptions are fast labelled depends mostly on whether prescriptions are matched to a local record. Pharmacies with lots of regular patients can see up to 80-85% of prescriptions fast labelled. Pharmacies who add extra details in the address fields, which can affect the matching process, or those with a high patient turnover, may see lower numbers.
The Patient Medication History screen no longer displays when a prescription is fast labelled because the item and directions are populated as part of the fast labelling functionality. Fast Labelling eliminates the need for repeating from history.
In Tools - System Settings - Pharmacy Details - Electronic Messaging, enable Quantity Matching.
Also select Print one label per pack for both Labelling for multiple packs and Labelling for single pack size.
If the directions are completed in shorthand by the GP, they are auto populated in shorthand. This isn't ideal, however Trusted Directions addresses this. You can link the shorthand directions to whatever it is you'd like to display instead, and from then on, any time those particular shorthand directions are received on a prescription the trusted directions automatically apply. Although this takes time to setup, it provides longer term benefits. Alternatively, you can clinically check prescriptions up front and set the directions during that process. If you require specific directions for specific patients, these need to be updated on an adhoc basis.
Special container assistance prompts are not currently compatible with Fast Labelling.
Enabling Fast Labelling
To enable Fast Labelling:
-
From the Pharmacy Manager Toolbar, select Tools - System Settings - Pharmacy Details and then select the Keystroke Reduction tab:
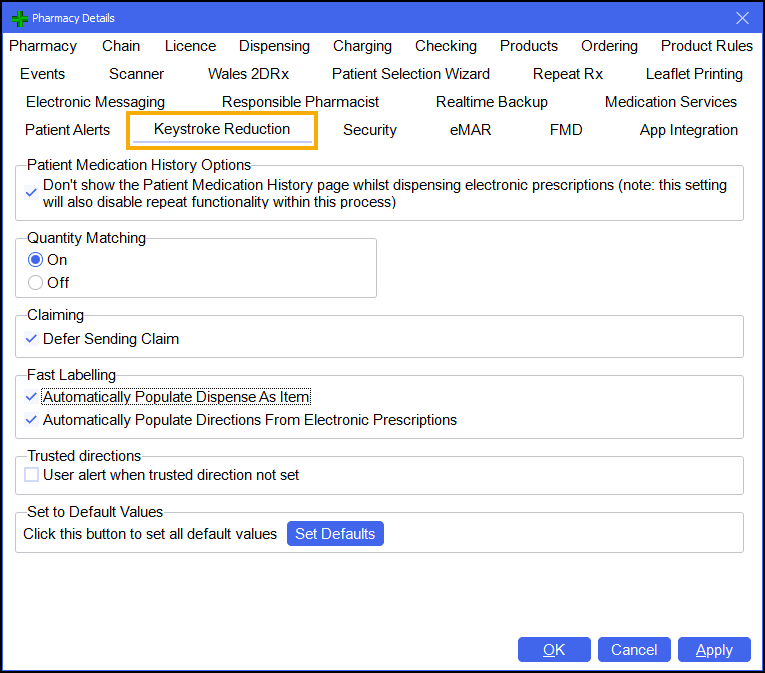
-
From Fast Labelling you have the following options:

-
Automatically Populate Dispense As Item - Tick to enabled. If enabled, when you dispense a prescription, providing that the:
-
Patient is matched to an existing patient,
-
Prescriber is matched to an existing prescriber,
-
Institution is matched to an existing institution, and
-
The medication on the prescription has been dispensed to the patient in the last 6 months.
The following automatically populates on the Dispensary screen:
-
Patient
-
Prescriber
-
Written as - Populates with the details from the last time it was dispensed.
-
Quantity
-
-
Automatically Populate Directions From Electronic Prescriptions - Tick to enable. If enabled, when you dispense a prescription the directions from the electronic prescription automatically populate on the Dispensary screen.
Important - If this is ticked, dosage checking for electronic prescriptions is not possible.Note - If there is a trusted direction set up for the direction on the prescription the trusted direction takes precedence.Note - Not applicable for prescriptions dispensed in the older version of our MDS module.
-