Repeat Request Export
To run a Repeat Request Export:
-
From the select Reports
 .
. -
Select Show data exports
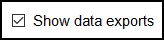 .
. -
From the list of reports, select Repeat Request Export and then select Run
 :
: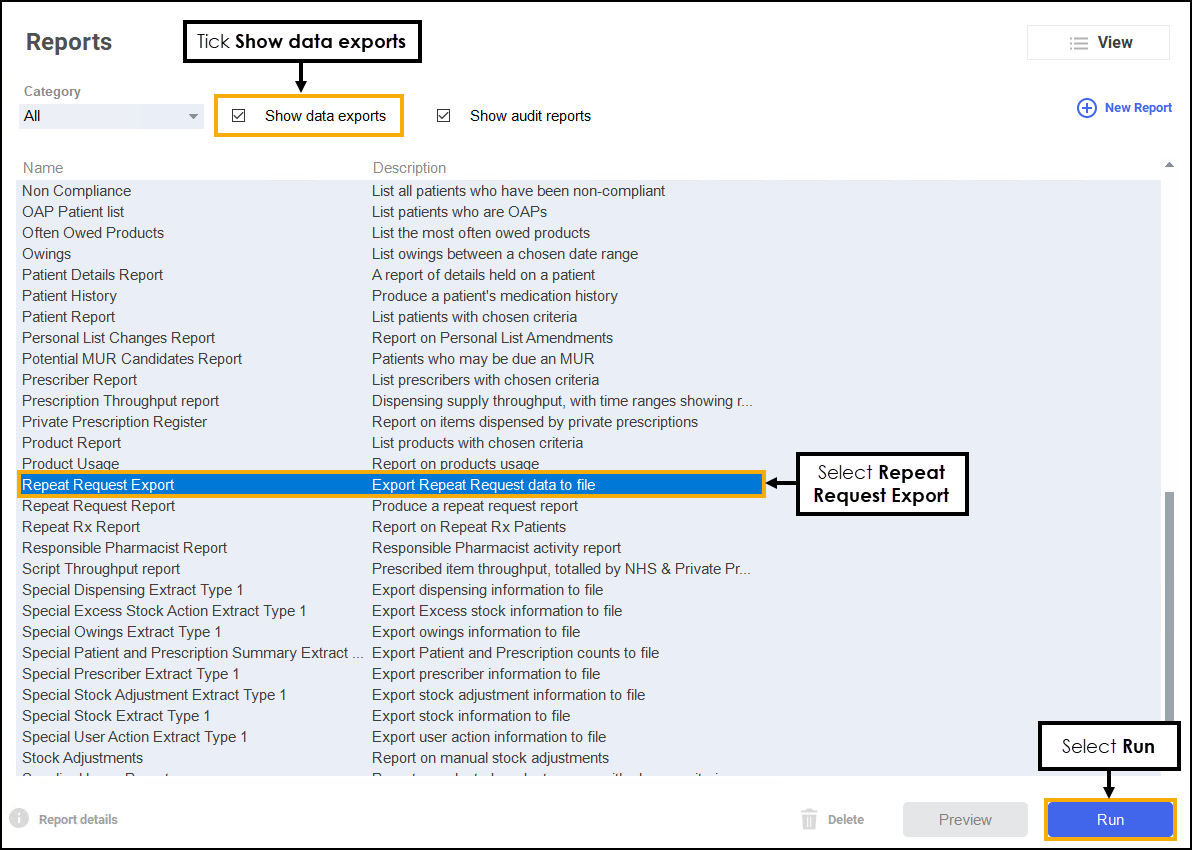
-
The Run Report "Repeat Request Export" screen displays:
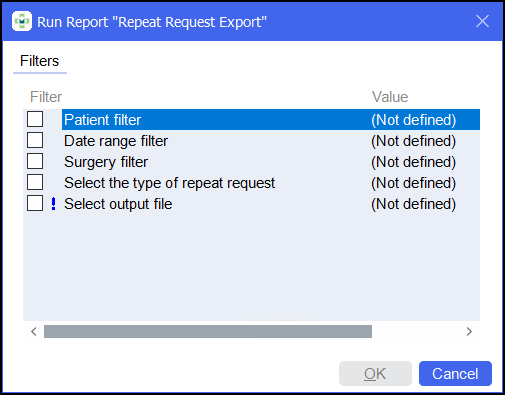
-
Double click on the filter options as required to narrow down your search, or leave blank if the filter is not required.
Select the filter below to display details:
 Patient filter
Patient filter
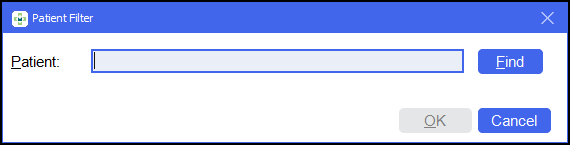
-
Enter the patient's name and select Find
 .Note - You can only select one patient at a time.
.Note - You can only select one patient at a time. -
The Find Patient screen displays, search for and select the required patient.
-
Select OK
 .
. -
Select OK
 .
.
 Date range filter
Date range filter
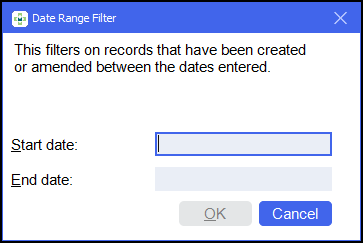
-
Set the date range required.
Training Tip - Enter a Full Stop . and then press Enter on your keyboard to enter today's date.Note - If you do not select a date range Pharmacy Manager displays all records. -
Select OK
 .
.
See Quick Entry Date Codes for more details on adding dates in Pharmacy Manager. Surgery filter
Surgery filter
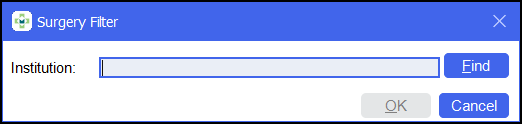
-
Enter the institution's name and select Find
 .Note - You can only select one institution at a time.
.Note - You can only select one institution at a time. -
The Find Institution screen displays, search for and select the required institution.
-
Select OK
 .
. -
Select OK
 .
.
 Select the type of repeat request
Select the type of repeat request
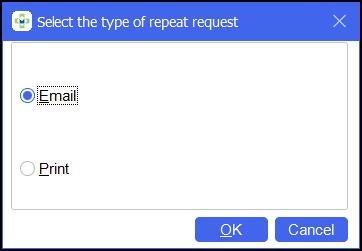
-
Select the contact method, either Email or Print.
-
Select OK
 .
.
 Select output file
Select output file
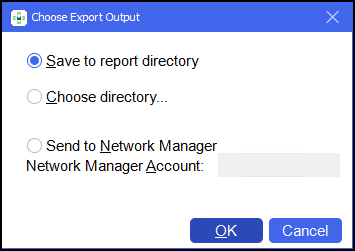
-
Select either:
-
Save to report directory - To save the report to your system. The saved to location displays in the Value column.
-
Choose directory... - To save to your pc.
-
Send to Network Manager - Enter your Network Manager Account details.
-
-
Select OK
 .
.
-
-
Select OK
 .
.The Repeat Request Export is saved to your selected directory, containing all repeat requests that have been emailed or printed by the pharmacy. The report contains:
-
Surgery Name and Address
-
Patient Number, Name, DOB and Postcode
-
Medication Description
-
Date of Request
-
Time of Request
-
Request Type
-
Username
-
Delivery Patient
-
App User
-