Dispense Notification
Once a patient has collected their complete prescription, you can submit a dispense notification. Dispense notification is the process of reporting to the CRS that an electronic prescription has been fully dispensed.
![]() Before
notification can be made all medication items on the prescription must
have been completed. A completed medication item has the status of either
Item fully dispensed or Item Not Dispensed.
Before
notification can be made all medication items on the prescription must
have been completed. A completed medication item has the status of either
Item fully dispensed or Item Not Dispensed.
If an item has not been completely dispensed and the patient is due to return to collect the outstanding balance, a partial notification may be made. However, until the item has the status of either Item fully dispensed or Item Not Dispensed, it is not possible to proceed to make a reimbursement claim.
See Prescription item status for details.
See also Prescription collection.
The exact steps now will depend on the configuration settings that are in force, although whatever choice has been made, this first completed step is the same.
Send on collect medication
With this configuration in force, when the Collect button is clicked, the dispense notification is sent to the CRS without further user input.
On the eMessages tab, the status of prescription will appear as Ready to claim.
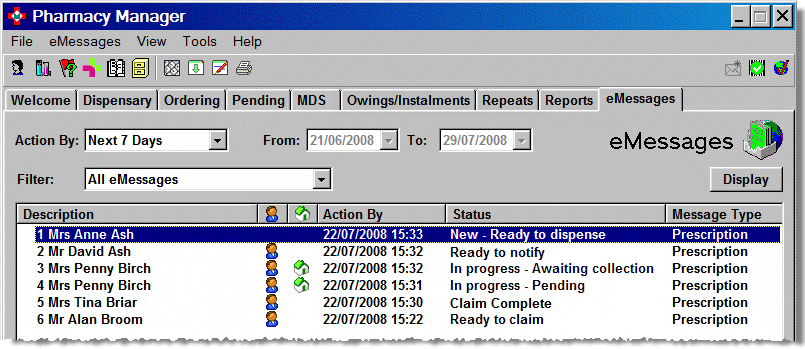
This is the most efficient option but requires the self assurance that no further checking is required. It is also not possible to recall a notification in the event of a labelling error.
![]() It is envisaged that this option will
streamline the dispense notification process and is possibly best used
when the pharmacist is dealing with the full prescription life cycle in
one uninterrupted flow.
It is envisaged that this option will
streamline the dispense notification process and is possibly best used
when the pharmacist is dealing with the full prescription life cycle in
one uninterrupted flow.
Prompt on collect medication
With this configuration in force, when the Collect button is clicked, a confirmation prompt appears. It is controlled by a timer and appears for five seconds before disappearing.
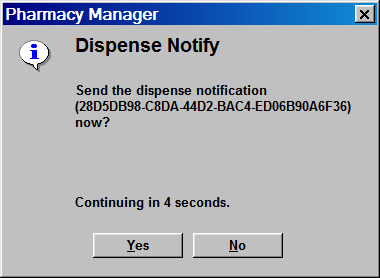
-
If you are happy to send the dispense notification, click Yes.
On the eMessages tab, the status of this prescription will now be Claim waiting.
-
If you do not want to send the dispense notification, click No or leave the prompt to run for the full five seconds for the same result.
On the eMessages tab, the status of this prescription will now be Notify pending.
This option is ideal if you may sometimes want to defer the dispense notification to check what has been dispensed. You can then send the dispense notification as a separate action at a later stage (see Send only on request below).
![]() This configuration option has an impact
on the final steps confirming the prescription has been dispensed as it
requires an extra mouse click. However, it has the advantage of offering
an immediate notification when required and a deferment at other times.
This configuration option has an impact
on the final steps confirming the prescription has been dispensed as it
requires an extra mouse click. However, it has the advantage of offering
an immediate notification when required and a deferment at other times.
Send only on request
With this configuration in force, when the patient collects their medication, click the Collect button.
On the eMessages tab, the status appears as Notify pending.
![]()
This configuration option breaks the final stages if the prescription life cycle into two clear steps. It may suit a dispensary where completed items are bagged up awaiting collection and the deferment of the notification allows the pharmacist the most opportunity to check what has been prepared before it is finally confirmed to the CRS.
-
Click here for alterations to the configuration settings.
To complete the notification
To complete the Notification, on the eMessages tab, click to highlight a message where the status appears as Notify pending.
-
Click the Notify button to submit the notification. Alternatively, type
 &
&  .
. -
The notification is successfully submitted when the status changes to Ready to claim.
Making multiple selections
-
To highlight two or more prescriptions, hold down the
 button and click each item for which you wish to submit notification.
button and click each item for which you wish to submit notification. -
Each item should appear highlighted.

-
Alternatively, hold down the
 button and use the
button and use the  down arrow or
down arrow or  up arrow to move to another item for which you with to submit a claim,
then press the
up arrow to move to another item for which you with to submit a claim,
then press the  space bar.
space bar. -
Each item should appear highlighted.
-
To deselect a prescription, repeat the step on a highlighted item so the selection is removed.
![]()
Multiple eMessage claims (or notifications) can only be made when the selection you make is for eMessages of the same status e.g. all with the status Ready to notify. The Notify button will be disabled preventing continuation if you have selected eMessages of two status types.
Prescriptions retrieved but no notification sent
If a prescription is retrieved but no dispense notification is sent to indicate dispensing activity has taken place, then the NHS Spine will expire the prescription as if the prescription had not been retrieved, for example, six months after the appropriate date.
The system will prevent you from submitting a dispense notification after it has expired as it will be rejected by the service.
Pharmacy Manager will allow you to abandon a prescription so long as it can still be returned to the NHS Spine, provided that the prescription notification has not already been sent.
If the status is either Ready to notify or Notify rejection. click the Reset button to return the prescription message to New - Ready to dispense.
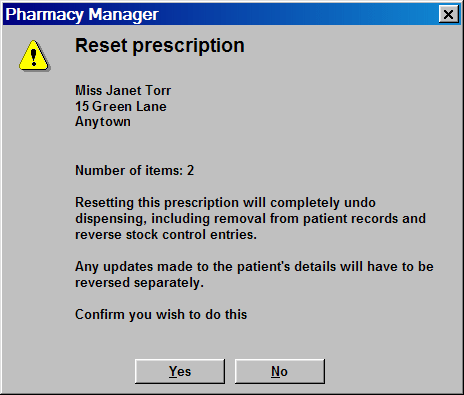
-
Click the Yesbutton to reset the prescription as outlined in the alert.
-
This will re-instate the prescription with the status New - ready to dispense.
-
Alternatively, click the Nobutton to leave the prescription in its current state.
Updated 23rd September 2013