Patient Details - Repeat Rx
The Patient Details - Repeat Rx tab allows you to set up Repeat Rx for the selected patient:
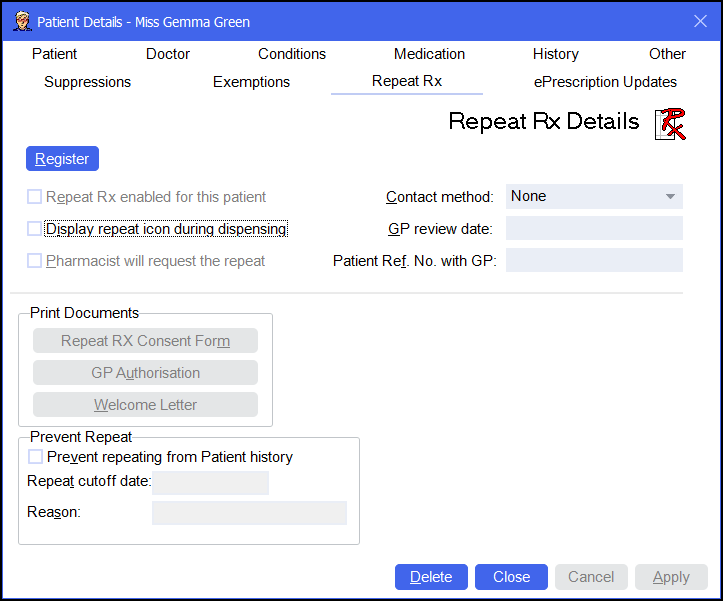
To access the Patient Details - Repeat Rx tab, either:
-
From the Find Patient screen, find the patient and then select Details
 or press Alt + D on your keyboard.
or press Alt + D on your keyboard. -
From the Dispensary screen, select either:
- Information
 next to the patient's name:
next to the patient's name: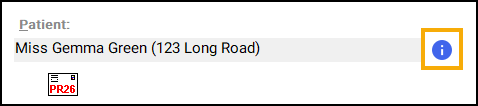
-
F3 on your keyboard, this opens the Patient Details screen on the Other tab.
-
Or, F6 on your keyboard, this opens the Patient Details screen on the Medication tab.
- Information
Navigate to the Repeat Rx tab.
You have the following options:
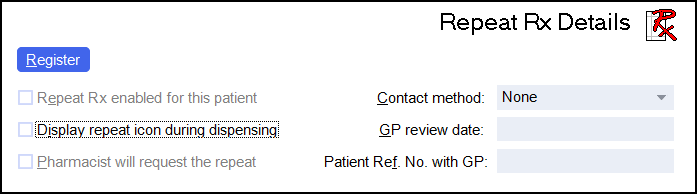
-
Register - Select to register this patient for Repeat Rx, see Registering a Patient for Repeat Rx for details.
-
Repeat Rx enabled for this patient - Remove tick to remove the patient's Repeat Rx registration.
-
Display repeat icon during dispensing - Select to display the repeat icon on the Dispensary screen when dispensing to this patient.
-
Pharmacist will request the repeat - Select to set the pharmacist is to request the repeat prescription.
-
Contact method - Select the patient's contact method from the list.
-
GP review date - If known, enter the patient's next GP review date.
-
Patient Ref No with GP - If known, enter the patient's reference number provided by the GP surgery.
Use this section to reprint any Repeat Rx documents:
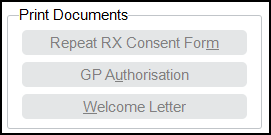
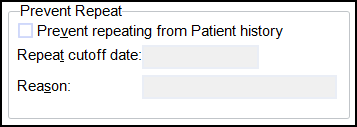
-
Prevent repeating from Patient history - Select to limit the historic patient data that can be repeated from. This is to ensure that the you are repeating from the most recent record.
-
Repeat cutoff date - Set the date to limit when you can repeat from history. If you choose an item prior to this date an advisory message displays.
-
Reason - Set the reason for the above. Any text added here displays on the advisory message if you try to repeat from a history item prior to the set date.
From the bottom of the Patient Details - Repeat Rx screen you can select:
-
Delete - A warning displays, you can only delete the patient from the Patient tab.
-
OK - To save the changes and close the Patient Details screen.
-
Cancel - To close the Patient Details screen without saving any changes.
-
Apply - To save any changes made but leave the form on your screen. You can then select Close to close the Patient Details screen when you are ready.