Patient Details - Conditions
The Patient Details - Conditions tab displays known Conditions & Sensitivities for this patient:
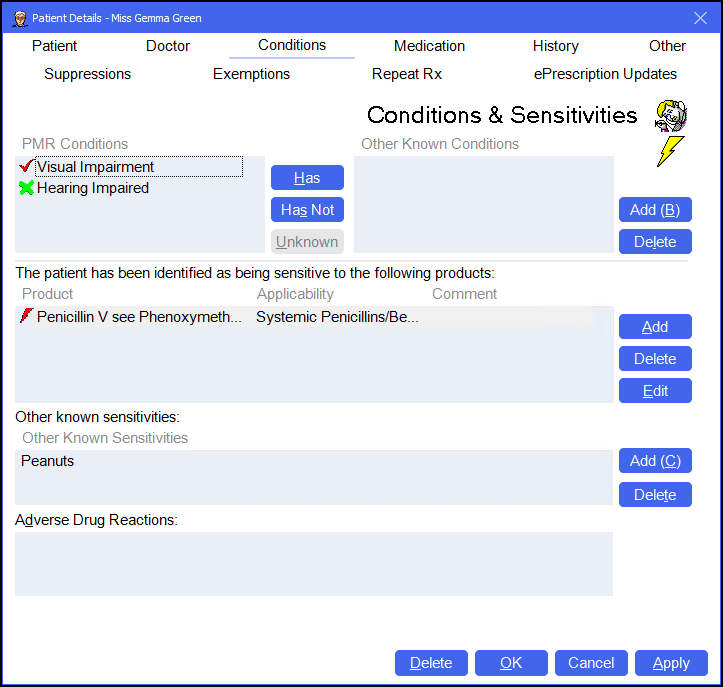
To access the Patient Details - Conditions screen, either:
-
From the Find Patient screen, find the patient and then select Details
 or press Alt + D on your keyboard.
or press Alt + D on your keyboard. -
From the Dispensary screen, select either:
- Information
 next to the patient's name:
next to the patient's name: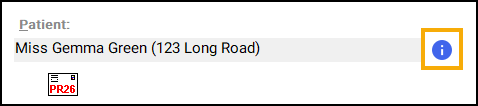
-
F3 on your keyboard, this opens the Patient Details screen on the Other tab.
-
Or, F6 on your keyboard, this opens the Patient Details screen on the Medication tab.
- Information
Navigate to the Conditions tab.
From here you can view or update the following:
In Pharmacy Manager you can record medical conditions for a patient. This is useful as a guide to whether certain medications may be inappropriate:
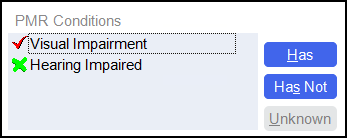
From here you have the following options:
-
Has - Select to add a specific condition. The Find Condition screen displays, select Expand
 or Collapse
or Collapse  to view and select the appropriate conditions and then select OK
to view and select the appropriate conditions and then select OK  :
: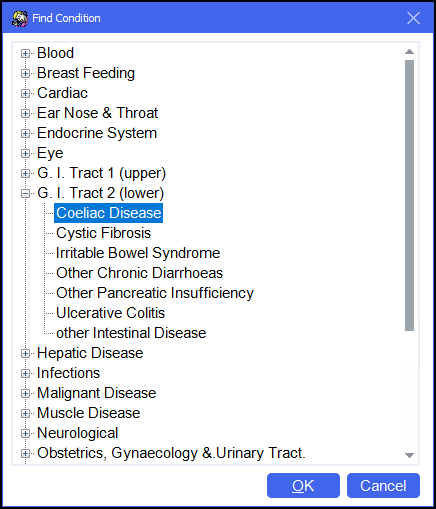
The condition displays with a red tick
 next to it.
next to it. -
Has Not - Select to add an absence of a condition. The Find Condition screen displays, select Expand
 or Collapse
or Collapse  to view and select the appropriate conditions and then select OK
to view and select the appropriate conditions and then select OK  :
: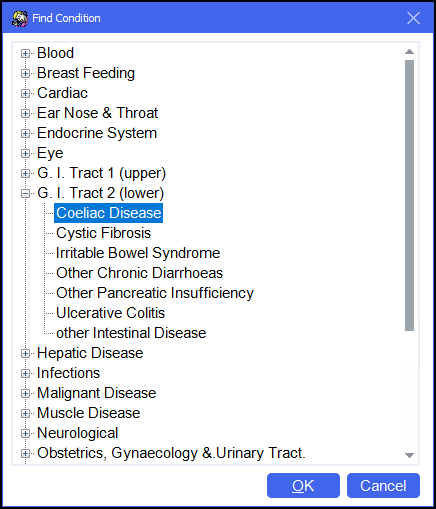
The condition displays with a green cross
 next to it.
next to it. -
Unknown - Select a condition from PMR Conditions and then select Unknown to remove it from the list:
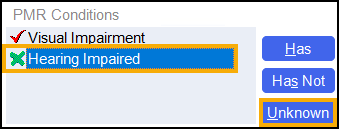
You can add other known conditions to the patient's record, select Add  to open the Add Other Condition screen:
to open the Add Other Condition screen:
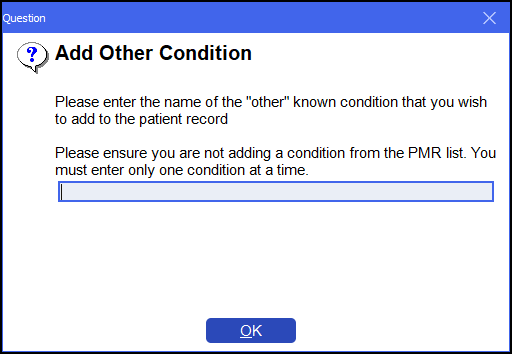
Enter the other known condition and then select OK  .
.
To delete a known condition, simply select the condition and then select Delete  .
.
This section allows you to quickly view and add to known sensitivities for this patient:
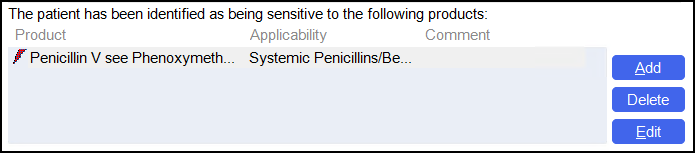
From here you have the following options:
-
Add - Select to add a new sensitivity to the patient's record. The Sensitivity Details screen displays:
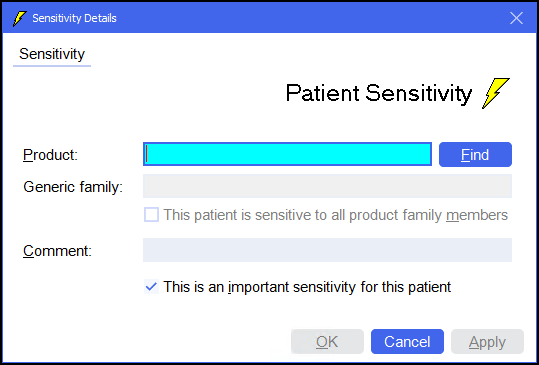
Complete as required:
-
In Product, enter the product that the patient has a sensitivity to and then select Find
 .
. -
The Find Product screen displays, search for and select the required product and then select OK
 .
. -
Generic family automatically populates, based on your Product selection. If the patient is sensitive to all product family members, tick This patient is sensitive to all product family members.
-
In Comments, enter any comments required.
-
If this is an important sensitivity for the patient, tick This is an important sensitivity for this patient.
-
Select OK
 to add the sensitivity.
to add the sensitivity.
-
-
Delete - Select a sensitivity and select Delete
 to remove it from the patient's record.
to remove it from the patient's record. -
Edit - Select a sensitivity and select Edit
 to change the sensitivity details. For example to remove the sensitivity to all product family members.
to change the sensitivity details. For example to remove the sensitivity to all product family members.
This section allows you to quickly view and add other known sensitivities to the patient's record:

From here you have the following options:
-
Add - Select to add a new sensitivity to the patient's record. The Add Other Sensitivity screen displays:
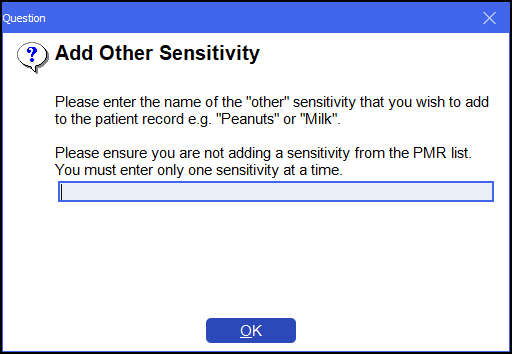 Note - Make sure you are not adding a sensitivity that is available on the Sensitivity Details product list.
Note - Make sure you are not adding a sensitivity that is available on the Sensitivity Details product list.-
Enter the other known sensitivity, for example, Peanuts.
-
Select OK
 to add the sensitivity to the patient's record.
to add the sensitivity to the patient's record.
-
-
Delete - Select a sensitivity and select Delete
 to remove it from the patient's record.
to remove it from the patient's record.
Enter any adverse drug reactions to the patient's record:

Simply enter the details required.
Any Patient Details - Conditions display on the Advanced Patient Notes screen when you dispense to the patient:
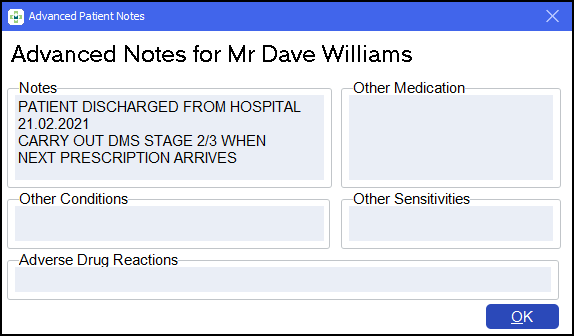
From the bottom of the Patient Details - Conditions screen you can select:
-
Delete - A warning displays, you can only delete the patient from the Patient tab.
-
OK - To save the changes and close the Patient Details screen.
-
Cancel - To close the Patient Details screen without saving any changes.
-
Apply - To save any changes made but leave the form on your screen. You can then select Close to close the Patient Details screen when you are ready.