Editing a Manually Dispensed Prescription
It may be necessary to edit an item on a non-electronic prescription that has already been dispensed, for example, to change the directions or the quantity.
To edit a prescription that had been manually dispensed:
- From the Pharmacy Manager Menus select Quick Actions - History:
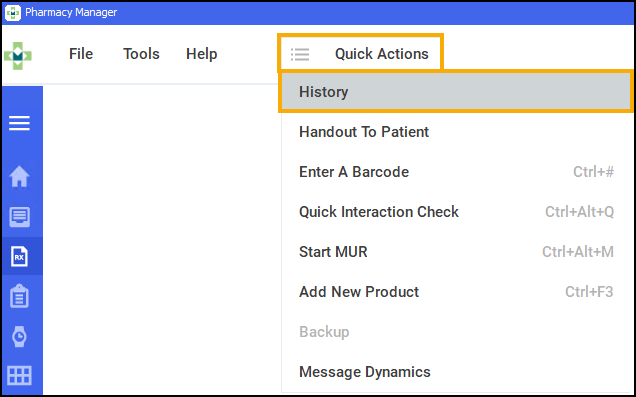
- The View History screen displays:
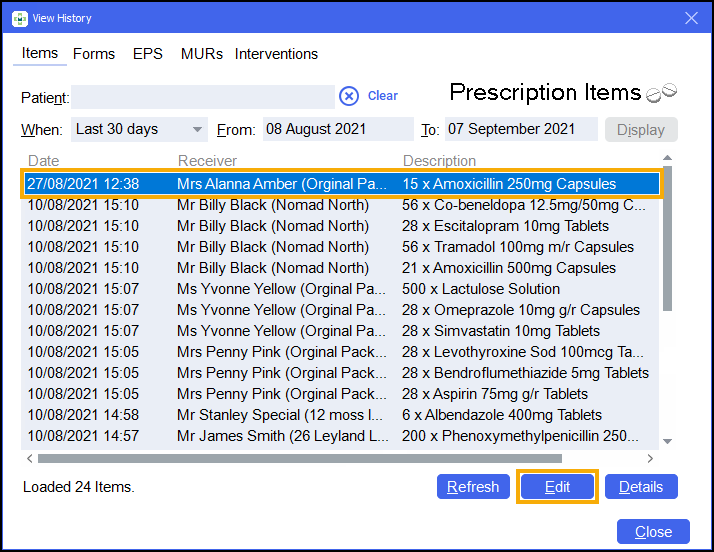
- Search for and select the item that you wish to edit and select Edit.Note - This may be one item from a prescription that includes multiple items.
- A question displays 'The item "Item Details" has already been dispensed. Are you sure that you want to change it? To view it as read only, press "No".':
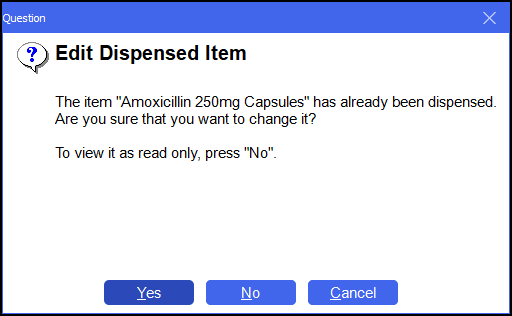
Select Yes to edit the prescription or select No to view as read only.
- The Dispensary screen displays with the prescription details available for editing. Edit the prescription accordingly:
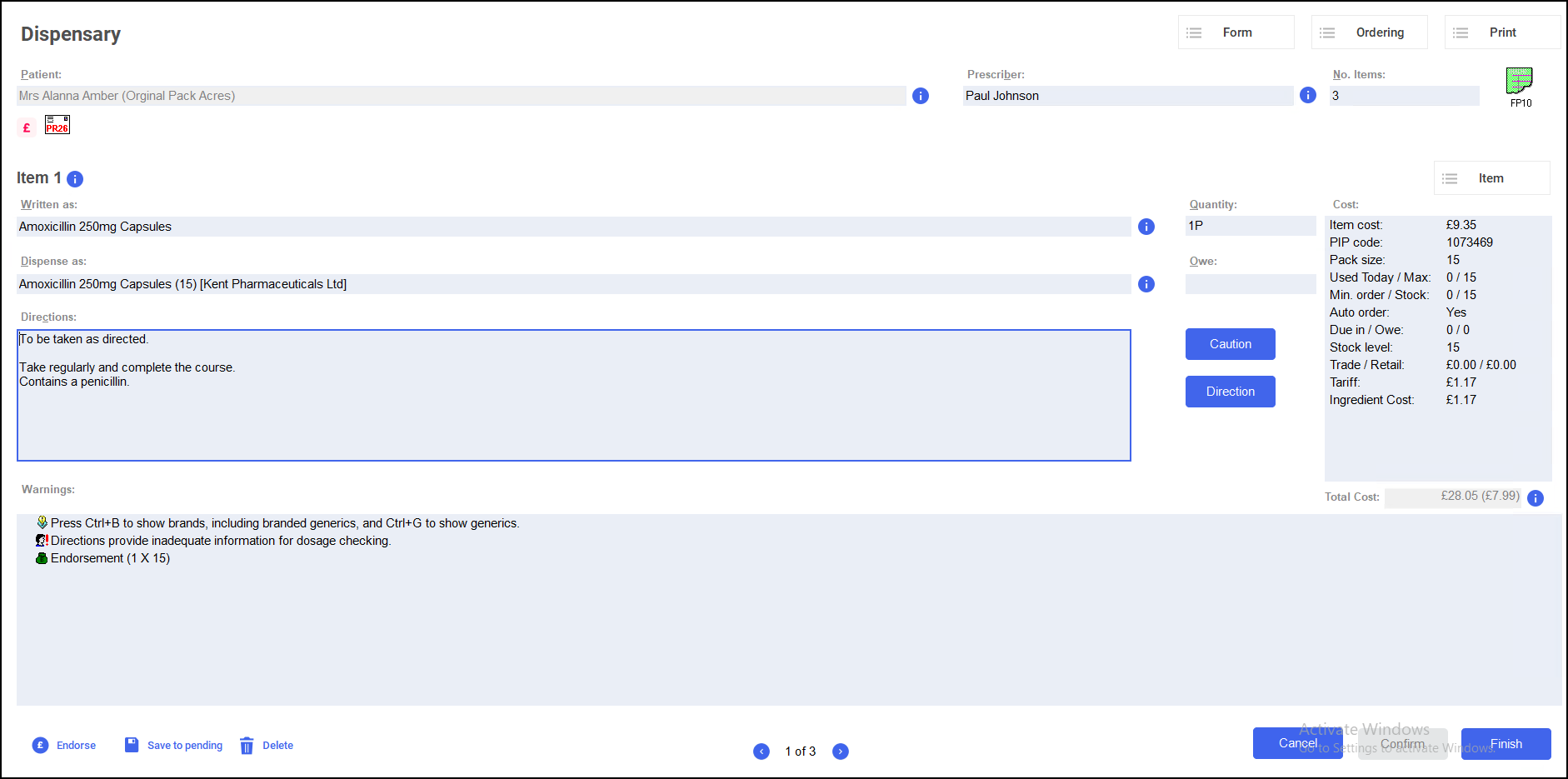 See Dispensing a Paper Prescription for more details.Note - Only the selected item will be available to edit, for multiple item prescriptions all other items will be locked.
See Dispensing a Paper Prescription for more details.Note - Only the selected item will be available to edit, for multiple item prescriptions all other items will be locked. - Select Finish.
Editing an additional item on a Multi Item Prescription
If you are editing an item on a multi item prescription you'll see that the other items are shown as 'issued' and therefore are locked for editing:
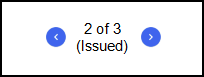
To unlock an item:
-
With the locked item open on the Dispensary screen, select Item - Edit Item or press Ctrl + M on your keyboard:
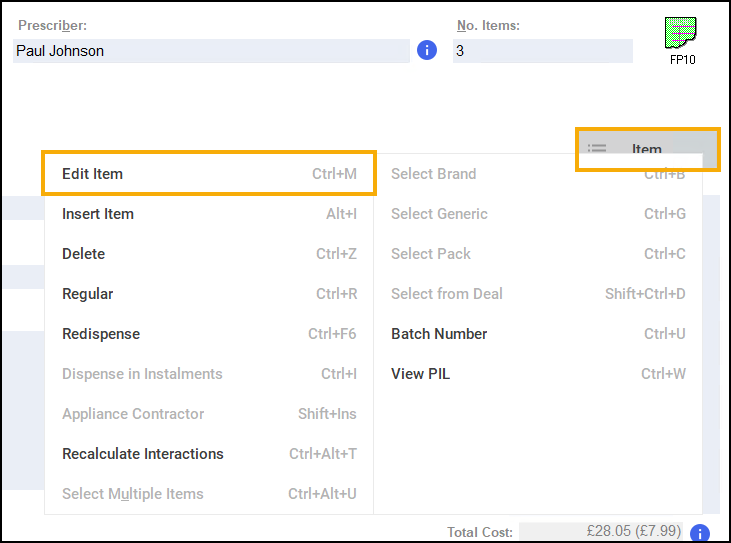
- A question displays 'The item "Item Details" has already been dispensed. Are you sure that you want to change it? To view it as read only, press "No".':
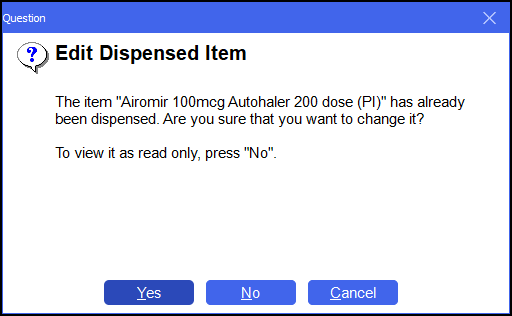
Select Yes to continue to edit the prescription.
- The Dispensary screen displays with the prescription details. Edit the prescription accordingly.See Dispensing a Paper Prescription for more details.
- Select Finish.