Quick Repeat Requests
Pharmacy Manager allows you to generate repeat request letters to the GP for any selected patient and their required medication without any further integration. Whilst the system prints a request letter, when you receive the prescription, you will have to dispense each item without any reference back to the request letter details.
To carry out a quick repeat request:
-
Access the Patient Details - Medication screen for the patient, either:
-
From the Dispensary screen press F6 on your keyboard, or
-
From the Find Patient screen, highlight the required patient, select Details. The Patient Details screen displays, select the Medication tab.
-
- Select the first item for
the repeat request:
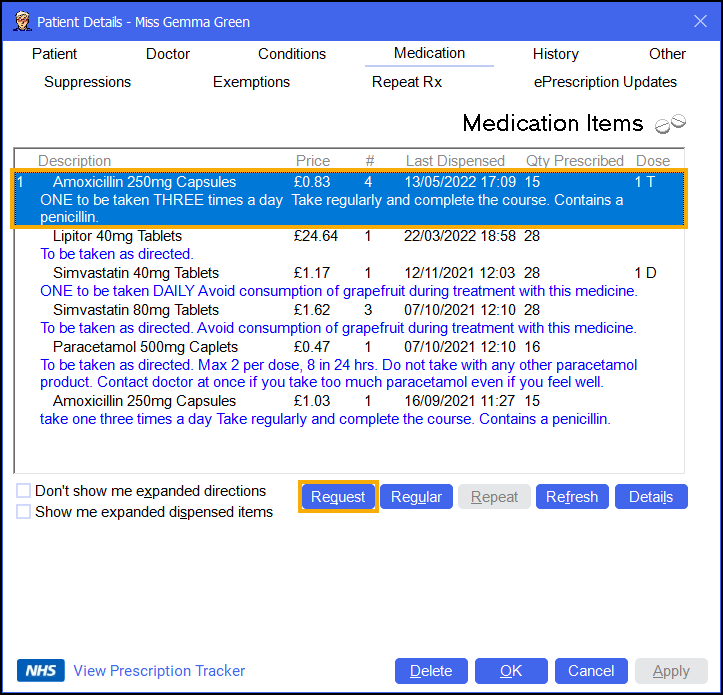
- If you wish to request further items,
press and hold Ctrl on your keyboard while clicking on the subsequent items to repeat
request.Note - A number representing the order in which the items are selected will appear at the left hand side of the screen. This is of no significance in the context of quick repeat requests.
-
Select Request
 or press Alt + Q on your keyboard and the request letter for the GP prints:
or press Alt + Q on your keyboard and the request letter for the GP prints: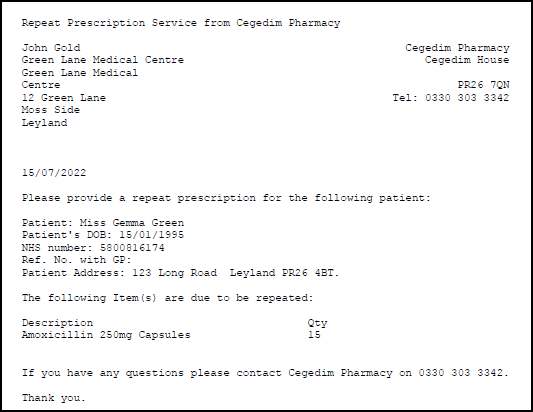 The Request button will only be enabled if you have a form printer assigned, see Assigning the Printer for more details.
The Request button will only be enabled if you have a form printer assigned, see Assigning the Printer for more details.
Duplicated selections
If you print a repeat request letter but discover you have overlooked selecting one or more other items, you have two courses of action, either:
-
Simply make a fresh selection for the items you have omitted. Whilst this will result in two letters being printed, in combination they will reflect the patient's requirements.
-
Alternatively, without leaving the Medication tab, select the additional items you wish to request then select Request
 . You will be advised
that this repeat request letter will include a duplicated entry, the only impact is that the duplication
will be reflected in the repeat requests displayed in the patient's History tab:
. You will be advised
that this repeat request letter will include a duplicated entry, the only impact is that the duplication
will be reflected in the repeat requests displayed in the patient's History tab: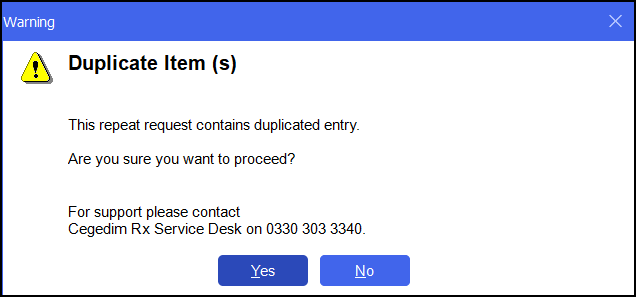
Select:
-
Yes to print the replacement single letter covering all items, or
-
No to print a second letter for the new item.
-