Dispensing a Private Prescription
To dispense a private prescription:
- From Pharmacy Manager, select Dispensary
 and the Dispensary screen displays:
and the Dispensary screen displays: - Select a patient and prescriber in the usual way.See Selecting a Patient and Confirm the Prescriber for details if required.
- Enter the number of items in No Items, press <Enter>.
-
The prescription default is FP10, double click FP10
 , and select from the prescription types offered, for example, a normal Private prescription
, and select from the prescription types offered, for example, a normal Private prescription  .Training Tip - You can use Ctrl+T keys to toggle between an NHS and Private prescription.See Prescription Types for details of available prescription types.
.Training Tip - You can use Ctrl+T keys to toggle between an NHS and Private prescription.See Prescription Types for details of available prescription types. -
In Written as, enter all or part of the item name and press <Enter>.
For example, if you are searching for Paracetamol 500mg tablets:
-
PARA - All items beginning with PARA display.
-
PARA 500 - All items beginning with PARA with a strength of 500 display.
-
PARA 500 TAB - All items beginning with PARA with a strength of 500 in tablet form display.
-
- Select the appropriate item and pack size from the list of medications offered.Training Tip - To change to a generic medication, press the Ctrl+G keys and select from the list of generics offered, or to change brand press the Ctrl+B keys and select from the list of brands offered.
-
In Quantity, enter the prescribed quantity and press Enter. Quantity can be entered in various ways, for example:
- 28 - Prints one label with a quantity of 28.
- 2p - Prints two labels, each for a single pack quantity.
- 60,20,20 - Prints separate labels for each of the specified quantities.
- 30x4 - Prints four labels of a quantity of 30.
-
In Directions, enter the directions to be printed on the label in the usual way.
- Double click This Private Prescription is not permitted as the prescription date is blank. You can continue after entering the prescription date in the Warnings section to display the Private Prescription Data screen:
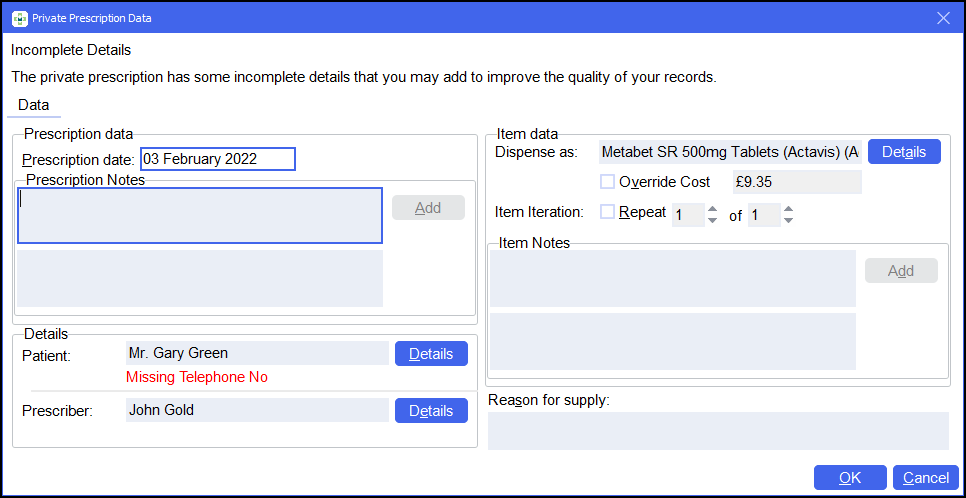
- Complete as follows:
- Prescription Data:
- Prescription Date - Enter the date of the prescription (required).
- Prescription Notes - Enter any notes for the prescription if required and select Add to save.
- Details:
- Patient - Select Details to update if required, any missing data is listed below the grey area.
- Prescriber - Select Details to update if required, any missing data is listed below the grey area.
- Item data:
- Dispense as - Select Details to update if required.
- Override Cost - If you have established a charging
formula, Pharmacy Manager automatically calculates the price of
the item. Tick to update the cost if required.See Pharmacy Details - Charging tab for details.
- Override Cost - If you have established a charging
formula, Pharmacy Manager automatically calculates the price of
the item. Tick to update the cost if required.
- Item Iteration - Tick if this is a Repeat and set the issue number of the total number.
- Item Notes - Enter any notes for this item if required and select Add to save.
- Dispense as - Select Details to update if required.
- Reason for Supply - Enter the reason for supply.Training Tip - This is annotated in the Private Prescription Register.
- Prescription Data:
- Select OK
 .
. - Select Finish Item
 to add the next item, or select Finish
to add the next item, or select Finish  if this is the final item.
if this is the final item.
Dispensing a Private Prescription (01:00)