If the patient gives you a prescription for the "same again", you can handle repeats very quickly.
-
Enter the patient's name.
The default doctor will appear.
-
Confirm this is the correct doctor for this dispensing, or select another prescriber. (See Find Prescriber).
-
Press
 key or click the Patient Details button to access
the Medication tab:
key or click the Patient Details button to access
the Medication tab:
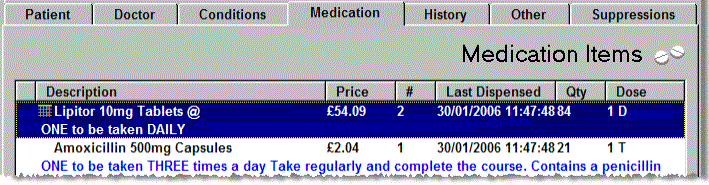
-
Highlight the line(s) with the blue bar that you want to repeat - you can use either the mouse or keyboard to do this.
-
To select multiple items, hold the
 key down and click to
highlight the required items in blue; OR
hold
key down and click to
highlight the required items in blue; OR
hold  key
down, use the down / up arrow keys to move to another item and press
the space bar to select.
key
down, use the down / up arrow keys to move to another item and press
the space bar to select. -
To select all items, select the first item, use the
 key and click on the last
item; OR hold the
key and click on the last
item; OR hold the  key down, use the down
arrow key to select all lines from the first to last item. You will
see that a whole section will now be in blue.
key down, use the down
arrow key to select all lines from the first to last item. You will
see that a whole section will now be in blue.
Repeat dispensing - single item
-
Select an item and click Repeat. This takes you back to the Dispensary screen and shows you the details for the dispensing.
Repeat dispensing - multiple items
To repeat items in a certain order:
-
After selecting the patient, press the
 key to bring
up the Medication Items tab
of the Patient Details screen.
key to bring
up the Medication Items tab
of the Patient Details screen. -
Click the first item you want to repeat
-
Press and hold down the
 key on the keyboard while
clicking on the subsequent items to repeat in the order they should
be endorsed, finishing with the bottom item on the prescription. A
number representing the order that items are selected will appear
at the left hand side of the screen.
key on the keyboard while
clicking on the subsequent items to repeat in the order they should
be endorsed, finishing with the bottom item on the prescription. A
number representing the order that items are selected will appear
at the left hand side of the screen.
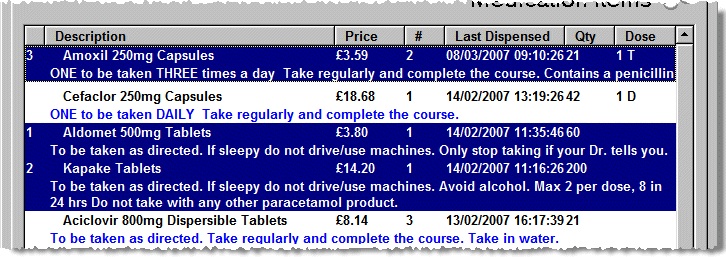
-
Release the
 key.
key. -
Click Repeat to add the items to the current prescription in the selected order. The labels and endorsements will also be printed in this order.
Note: you cannot reprint labels or delete items from the Medication tab.
Discontinued items
At this point, you may encounter a discontinued item.
If you click the Repeat button and the discontinued item cannot be dispensed (for example when an item created in error has previously been chosen), the following alert appears:
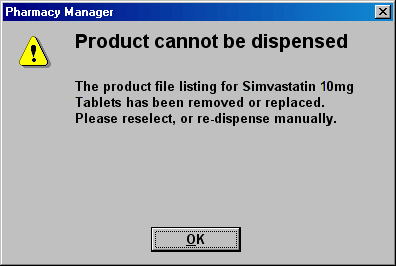
It will not be possible to continue with the dispense. In order to proceed you will have to edit the item and select an alternative version that is not discontinued. When a valid item has been selected the Repeat button will revert to enabled.
On a multiple item selection, you will not be able to proceed dispensing any items if the selection includes a discontinued item. You are similarly restricted if the discontinued item is an additional item even though the primary item is not discontinued.
Regular items (as opposed to one-off items) in Repeat Medication
are those that the patient will receive each month/ prescription period.
They are marked by a calendar icon ![]() .
.
See Regular Medication.
-
To highlight all items marked as 'Regular' click on the Regular button.
-
De-select any regular items not required this time, and then press Repeat.
Browse
If you want to browse the items; or you want to amend any details, (e.g. create an owing); or you want to review any interactions to your satisfaction; or you want to review other patient care information associated with the items:
-
Use the
 buttons
at the bottom right,
buttons
at the bottom right, -
Or use
 &
&  (for previous label) or
(for previous label) or  &
& (for next label).
(for next label).
If a dispensing policy affecting an item has been set up since you last dispensed it, the item dispensed will be that specified in the policy, not the item that was previously issued.
Dispense
-
To dispense these items, click on Repeat in the bottom right hand side of the screen, or use keyboard shortcut
 &
&  .
.
You will now be back in the Dispensary tab, with the item(s) attached to this patient's dispensing.
If the details for each item are correct, AND the Finish button is available:
-
Use
 or
or  to complete the dispensing.
to complete the dispensing.
This will complete the dispensing FOR ALL the items selected. If you need to amend an item, see below.
Amending details
-
Select the item.
-
You can now amend the information on the label, whether it is a change in quantity or dose.
-
You must confirm interactions before the system will print the required labels.
Before printing label
![]() Before
you print the label, CHECK:
Before
you print the label, CHECK:
-
are there owings to be created?
-
are there packs to be ordered?
-
are there any interactions shown at the bottom of the screen?
-
are extra labels required?
![]() If you run a repeat
prescription collection and delivery service, Repeat Rx can help you increase
your prescription numbers, provide a better service and be more efficient.
Click here for more information.
If you run a repeat
prescription collection and delivery service, Repeat Rx can help you increase
your prescription numbers, provide a better service and be more efficient.
Click here for more information.
Updated 10th August 2009