Stock Inventory Screen - Dead Stock Tile
Introduction
We have added a Dead Stock tile to the Stock Inventory screen.
This displays a real-time count of the number of products within the pharmacy that are deemed dead stock. This is calculated based on items that are in stock within the pharmacy but have not been dispensed within a set number of days:
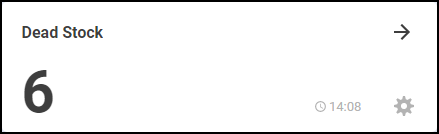
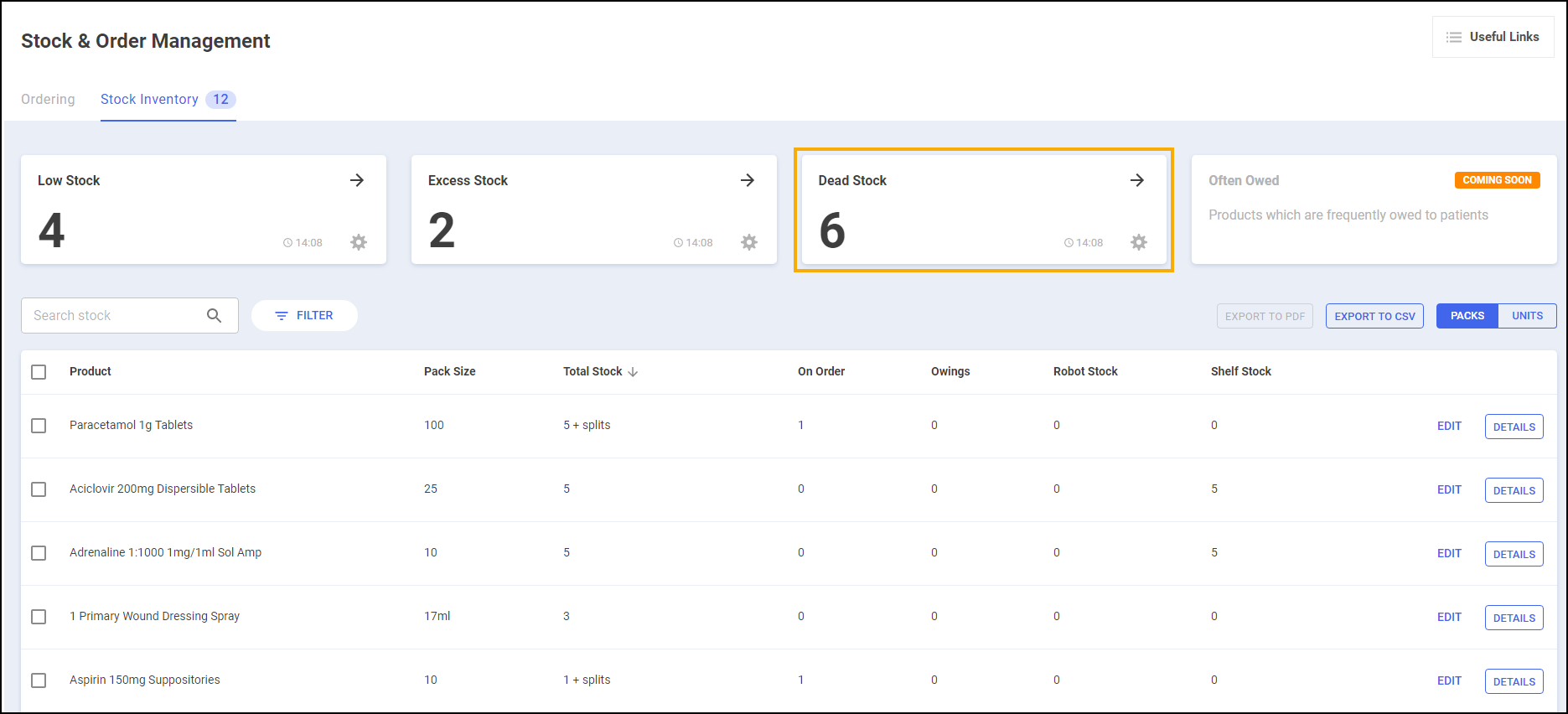
Dead Stock Tile Screen
To access the Dead Stock screen:
-
Select the Dead Stock tile:
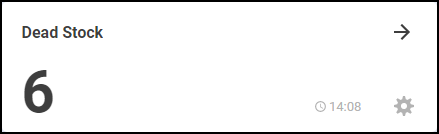
-
The Dead Stock screen displays, showing:
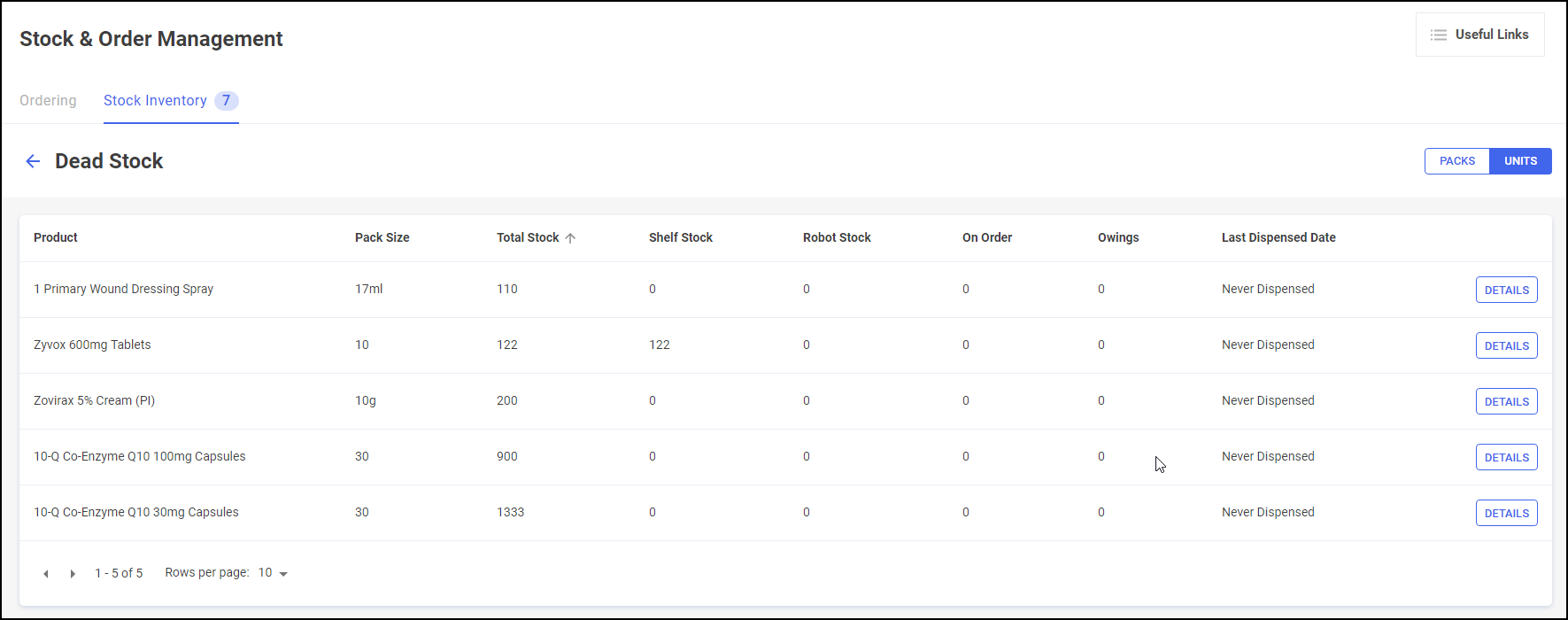
-
Product – The product name.
-
Pack Size – The pack size of the product.
-
Total Stock – Your current stock of the product.
-
Shelf Stock (Robot Sites only) – Your current shelf stock of the product.
-
Robot Stock (Robot Sites only) – Your current robot stock of the product.
-
On Order - Any stock on order.
-
Owings - Any owings for this product.
-
Last Dispensed Date – The last date that the product was dispensed, if there is no dispensed date the column will display 'Never Dispensed'.
Training Tip - By default the table is sorted with the oldest last dispensed date at the top however you can sort the results as required by selecting the column header. -
-
Select the Return arrow
 to return to the Stock Inventory screen:
to return to the Stock Inventory screen: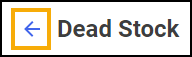
Viewing the Drug Details Screen
To view more details on a particular product:
-
From the Dead Stock screen, select DETAILS
 :
: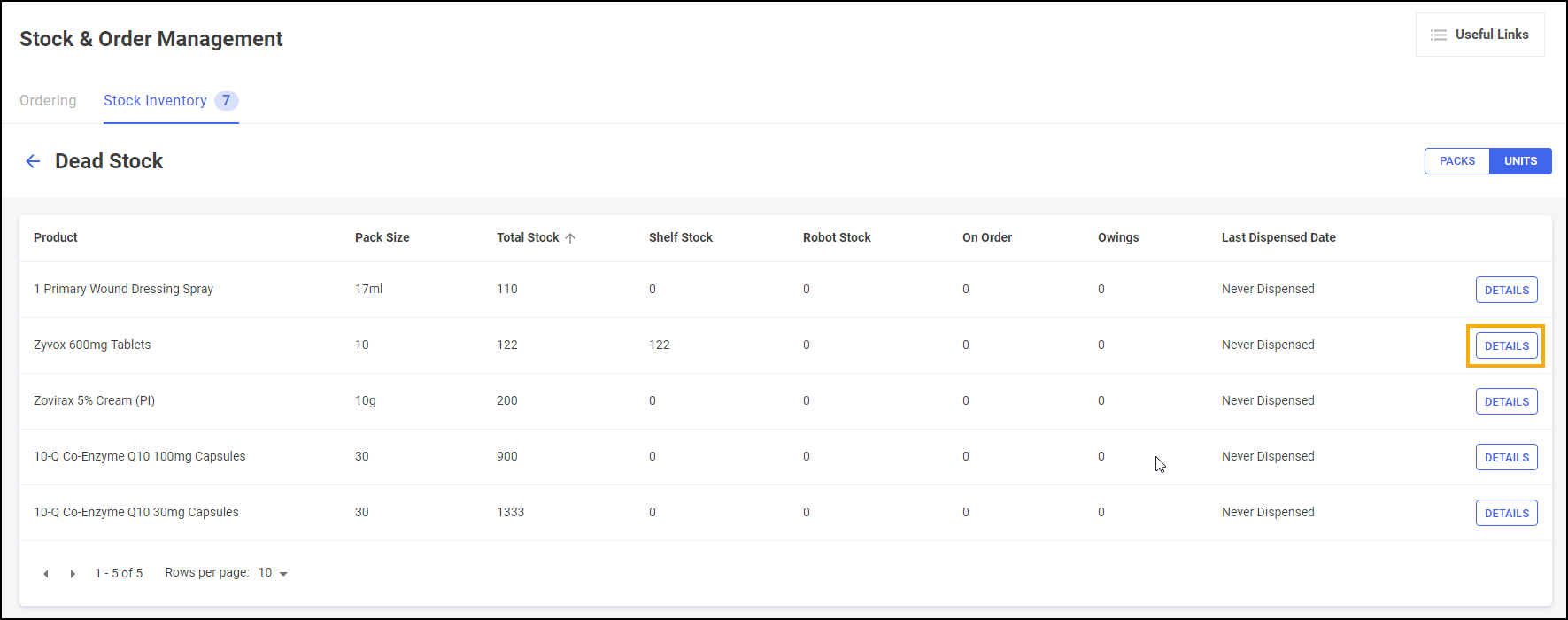
-
The Drug Details screen displays the following:
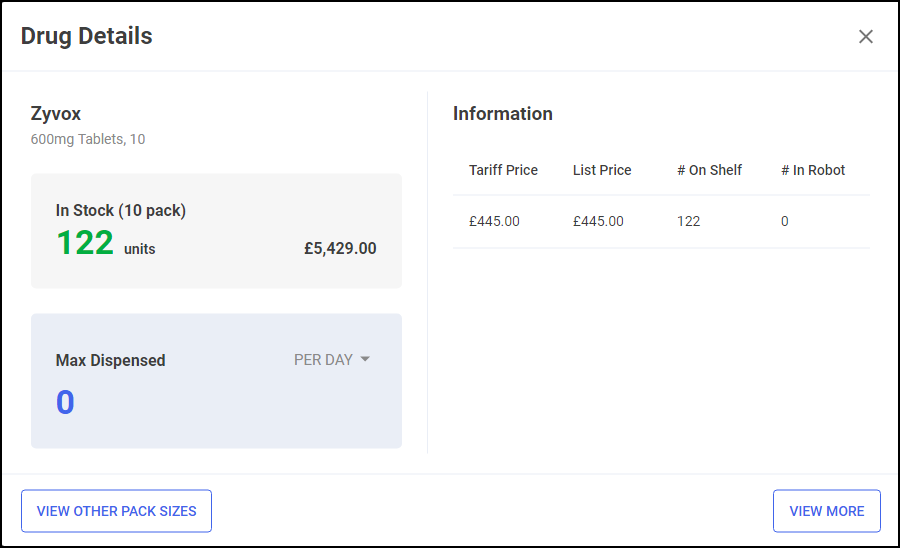
- Last Dispensed - The date that medication item was last dispensed (if applicable)
-
In Stock - The current volume of the medication item you have in stock. This displays in Packs or Units, depending on the selection you have made on the Stock Inventory screen.
-
Max Dispensed - The maximum amount of the medication item that you have ever dispensed in a day. Select the drop-down arrow to view the maximum amount you have ever dispensed in a week or month.
-
View Other Pack Sizes - Select VIEW OTHER PACK SIZES to view the stock levels of the selected product in other pack sizes within the Pharmacy.
-
View More - Select to view the Product Details screen for the selected product.
-
Information - Displays the Tariff Price and List Price for the medication item. For Robot Dispensing Pharmacies the stock levels on the shelf and in the robot also display.
-
Select
 to exit the Drug Details screen.
to exit the Drug Details screen.
Configuring the Dead Stock Tile
By default, the Dead Stock tile is set to look back over the last 90 days when calculating which products are dead stock. To configure this setting:
-
Select the Settings
 icon:
icon: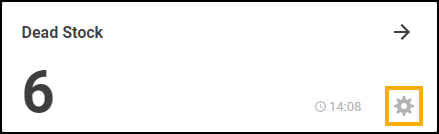
-
The Configure Dead Stock Tile screen displays:
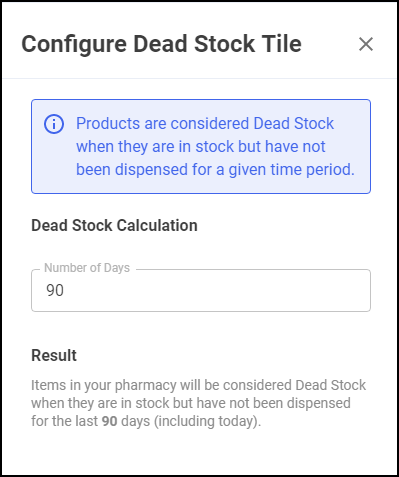
-
Set the Number of Days that you want to calculate the dead stock value over.
Result explains the configuration:
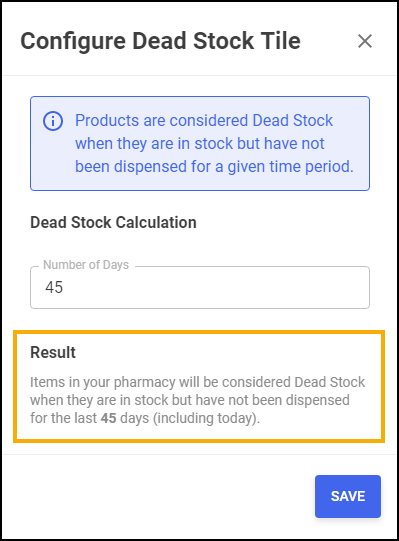
-
Select Save.