Setting User Details
Within Pharmacy Manager you can set various options for how the system behaves for you.
To set your preferences:
- Log in to Pharmacy Manager in the usual way.
- Select Tools - User Settings - User Details and then select the Preferences tab.
- The User Details screen displays:
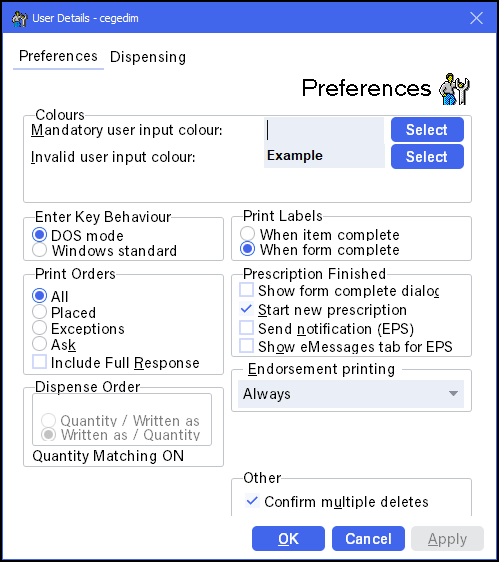
- Select the Preferences tab and complete as follows:
 Colours
ColoursSelect to choose the colours Pharmacy Manager displays for your log in. Select Select, highlight the colour you require and select OK.
 Enter Key Behaviour
Enter Key BehaviourSelect to set how you use the keyboard:
- DOS mode - Select to use the <Enter> to move through an on-screen form.
- Windows standard - Select to use the <Tab> to move through an on-screen form.
 Print Labels
Print LabelsIf you select Abandon from the Dispensary screen, how Pharmacy Manager behaves depends on your choice here, if you select:
- When item complete - The label in progress is immediately abandoned. For multi-item prescriptions, if other items have already been labelled, those items are saved in the patient record and the quantities dispensed still deplete any stock records.
- When form complete - A Confirm Abandon Supply message displays:
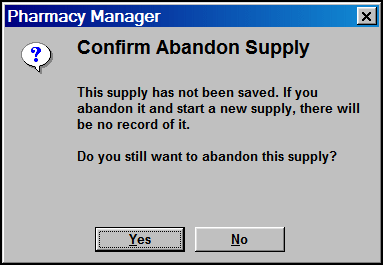
Select:
- Yes - No items are included in the patient record and stock levels remain the same.
- No - You return to the prescription in progress.
Training Tip - If you enter too many items in Number of items, you should reduce the Number of items, rather than select Abandon. Print Orders
Print OrdersSet how you want any orders printed, select from:
- All, to print all your orders.
- Placed, to print placed lines only.
- Exceptions, to print exceptions only.
- Ask, to be prompted to select what to print each time.
- Include Full Response, to print all responses from your wholesaler including text
messages.See Order response printers for further details.
 Prescription Finished
Prescription FinishedWhen a prescription is finished, you can select to show the form is complete and take you to the endorsing screen.
 Scotland
Scotland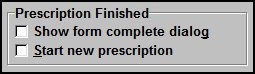
Show form complete dialog - Tick to show the complete prompt immediately after finishing a prescription.
Start new prescription - Tick to clear the screen when a form is finished.
 England
England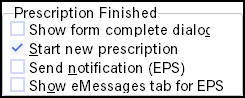
Select from:
- Show form complete dialog - Tick to show the form complete message.
- Start new prescription - Tick to clear the screen when a form is finished.
- Send notification (EPS) - Select to send the notification immediately upon clicking the Finish button to print the label. The prescription is not available for collection on the Pending screen.
- Show eMessages tab for EPS - Select to return to the eMessages screen once an electronic prescription is complete.
See EPS user settings for further details. Dispense Order
Dispense Order You can select from the following:
- Quality / Written as - Select to enter the dispensed quantity before you select the prescribed item.
- Written as / Quantity - Select to select the prescribed item before you enter the dispensed quantity.
Dispense Order cannot be updated where you are using a robot dispenser or electronic prescriptions:
Quantity/Written as
Written as/Quantity
Robot installed and active


Electronic prescriptions & quantity matching ON & no robot


Electronic prescriptions & quantity matching OFF & no robot


No electronic prescriptions & no robot


- Quantity Matching - You cannot select to match quantity if a robot is installed or the setting has been enforced by Branch Manager.See Electronic messaging - quantity matching for further details.
 Endorsement
printing
Endorsement
printingYou can set the Endorsment screen to automatically display once a prescription is completed and the labels have printed.
This can save time in busy pharmacies.
From Endorsement printing, select either:
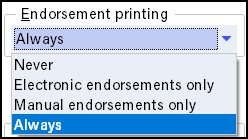
- Never - The endorsement option does not display automatically, regardless of the endorsement type.
- Electronic endorsements only - The endorsement option displays automatically after each prescription where an electronic endorsement is required.
- Manual endorsements only - The endorsement option displays automatically after each prescription requiring a printed endorsement.
- Always - The endorsement option displays automatically regardless of the endorsement type. This option is recommended.
England - The Electronic endorsements only setting refers to EPSR2 prescriptions only. It does not include EPSR1 prescriptions which cannot be endorsed electronically.
Wales - The Electronic endorsements only setting is not applicable because Wales 2DRx prescriptions cannot be endorsed electronically.
 Other
OtherTick Confirm multiple deletes to display a confirmation message when you delete more than one item at a time.
- Select Apply to save.
- Select the Dispensing tab and complete as follows:
 Messages
Messages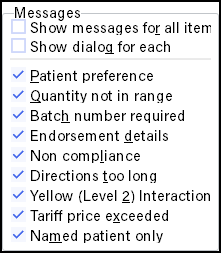
- Show messages for all items - Tick to display messages for all items in the message box, rather than just the product you are currently dispensing.
- Show dialog for each - Tick to display each message in the dialog box.
Now tick the types of message to display:
- Patient preference
- Quantity not in range
- Batch number required
- Endorsement details
- Non compliance
- Directions too long
- Yellow (Level 2 Interaction)
- Tariff price exceeded
- Named patient only
 Directions
Directions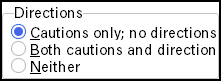
Select either:
- Caution only; no directions
- Both cautions and direction, or
- Neither
 Patient Notes
Patient NotesPatient Notes combines information that you have entered on the patient details Conditions and Other tabs.
Tick to display patient notes, where they exist, when a patient is selected in the Dispensary screen.
 Product Reminders
Product Reminders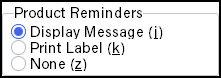
Select how patient reminders display, see Product file for details:
- Display Message - To display patient reminders on the screen.
- Print Label - To print patient reminders on a label.
- None - To not display patient reminders.
 Counselling Messages/Pharmacist Advice/Tariff Tips
Counselling Messages/Pharmacist Advice/Tariff Tips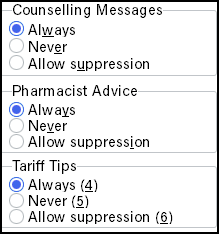
Select to:
- Always, display to screen
- Never, display to screen, or
- Allow suppression.
See Counselling and Interactions and suppressing for further details.