NHS Pharmacy First Scotland - PGD Consultations
Who is eligible?
- People registered with the Defence Medical services (even if they are a visitor to Scotland).
- People registered on a permanent basis with a GP Practice in Scotland.
- People registered on a temporary basis with a GP Practice in Scotland (unless they are a visitor to Scotland).
- People who live in Scotland.
- People who are gypsies or travellers in Scotland.
- People who are asylum seekers in Scotland or a dependent of an asylum seeker in Scotland.
Recording a Consultation
To record a PGD consultation:
- From the select ePharmacy
 . The ePharmacy screen displays.Note - You must be logged into ePharmacy
. The ePharmacy screen displays.Note - You must be logged into ePharmacy in order to record a UCF consultation, see Logging in to ePharmacy for details.
in order to record a UCF consultation, see Logging in to ePharmacy for details. - From Service, select the service you require:
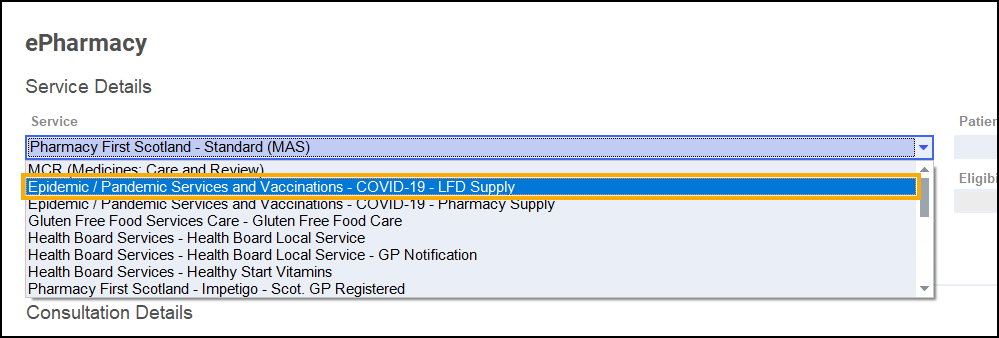
-
From Patient, enter the name of the patient and press Enter to search for the patient record.
-
The Find Patient screen displays. Select the appropriate patient and select OK:
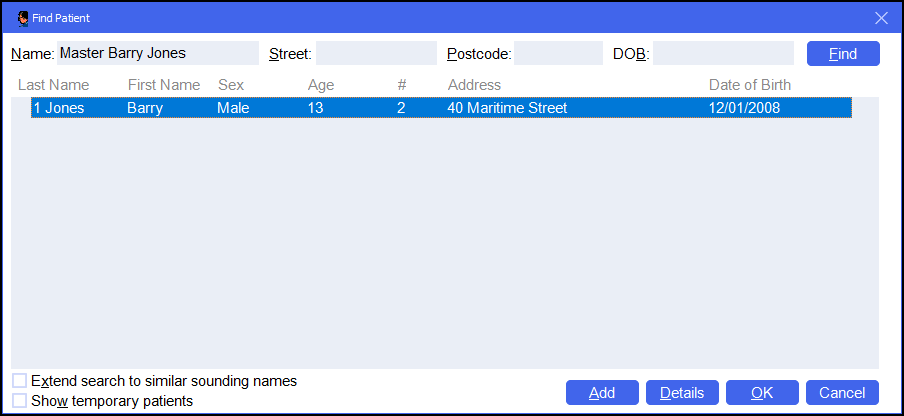 Note - The Prescriber field displays your ePharmacy login details.
Note - The Prescriber field displays your ePharmacy login details.
-
If an eligibility check is required for the selected service, Pharmacy Manager checks the eligibility status of the selected patient via ePMS.
Note - If there is any demographic information missing, you are prompted and the relevant requests display. - The ePMS responds with either:
Eligible - Continue to record the consultation, or
Not Eligible - The patient is not eligible for a consultation. You are asked to confirm if you wish to proceed with the consultation.
Patient Not Found - The NHS record for this patient could not be found. You are asked to confirm if you wish to proceed with the consultation or clear the prompt. Select Try again
 to run the eligibility check again.
to run the eligibility check again.Check Failed - The eligibility check has failed. You are asked to confirm if you wish to proceed with the consultation or clear the prompt. Select Try again
 to run the eligibility check again.
to run the eligibility check again.
- From Consultation Details, complete as required:
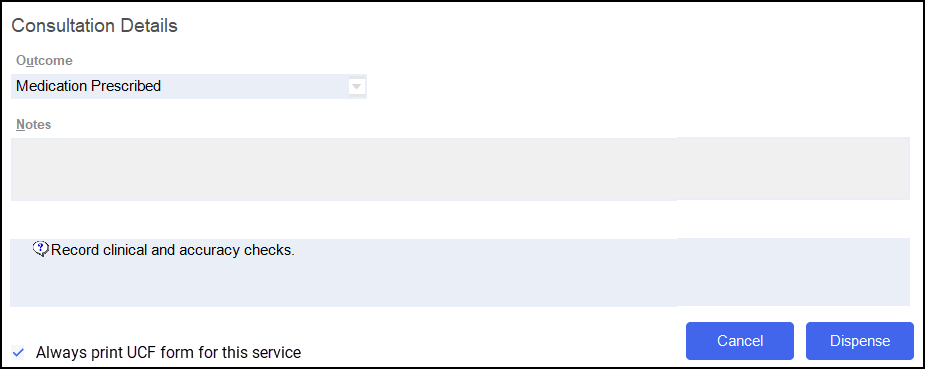
- Notes - Enter details of the consultation.
- Outcome - Select as appropriate, see below:
 Medication Prescribed
Medication Prescribed- Select Dispense
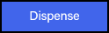 to dispense medications as required.Note - If there are any partially completed prescriptions on the Dispensary screen you cannot complete a consultation.
to dispense medications as required.Note - If there are any partially completed prescriptions on the Dispensary screen you cannot complete a consultation.The Dispensary
 screen displays ready for you to dispense items you have prescribed. The CP4 form
screen displays ready for you to dispense items you have prescribed. The CP4 form  is selected by default.Note - The CP4 form is only selected by default when you access Dispensary
is selected by default.Note - The CP4 form is only selected by default when you access Dispensary via ePharmacy
via ePharmacy  .
. - Complete dispensing in the usual way and select Finish
 .
. - The Dispensary Supply screen displays, select Send
 to endorse and claim for the UCF Consultation:
to endorse and claim for the UCF Consultation: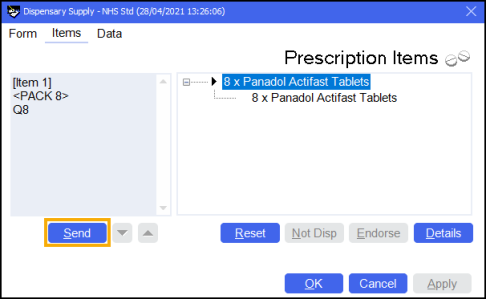 Note - Although not recommended, you can print the CP4 without the endorsement and claim. This defers the payment claim by adding the prescription to the Pending screen for a handwritten endorsement. You must then select Send from the Pending tab.
Note - Although not recommended, you can print the CP4 without the endorsement and claim. This defers the payment claim by adding the prescription to the Pending screen for a handwritten endorsement. You must then select Send from the Pending tab.
 Advice Only
Advice Only- Enter the details in Notes and select Finish
 .
.
The details of the consultation are sent to the ePMS.
 Refer to GP
Refer to GP- Enter the details in Notes and select Finish
 .
.
The details of the consultation are sent to the ePMS.
- Select Dispense
 . No information is sent to ePMS.
. No information is sent to ePMS.