The Ordering Screen
The Ordering screen  allows you to operate an active stock control system
for your dispensary:
allows you to operate an active stock control system
for your dispensary:
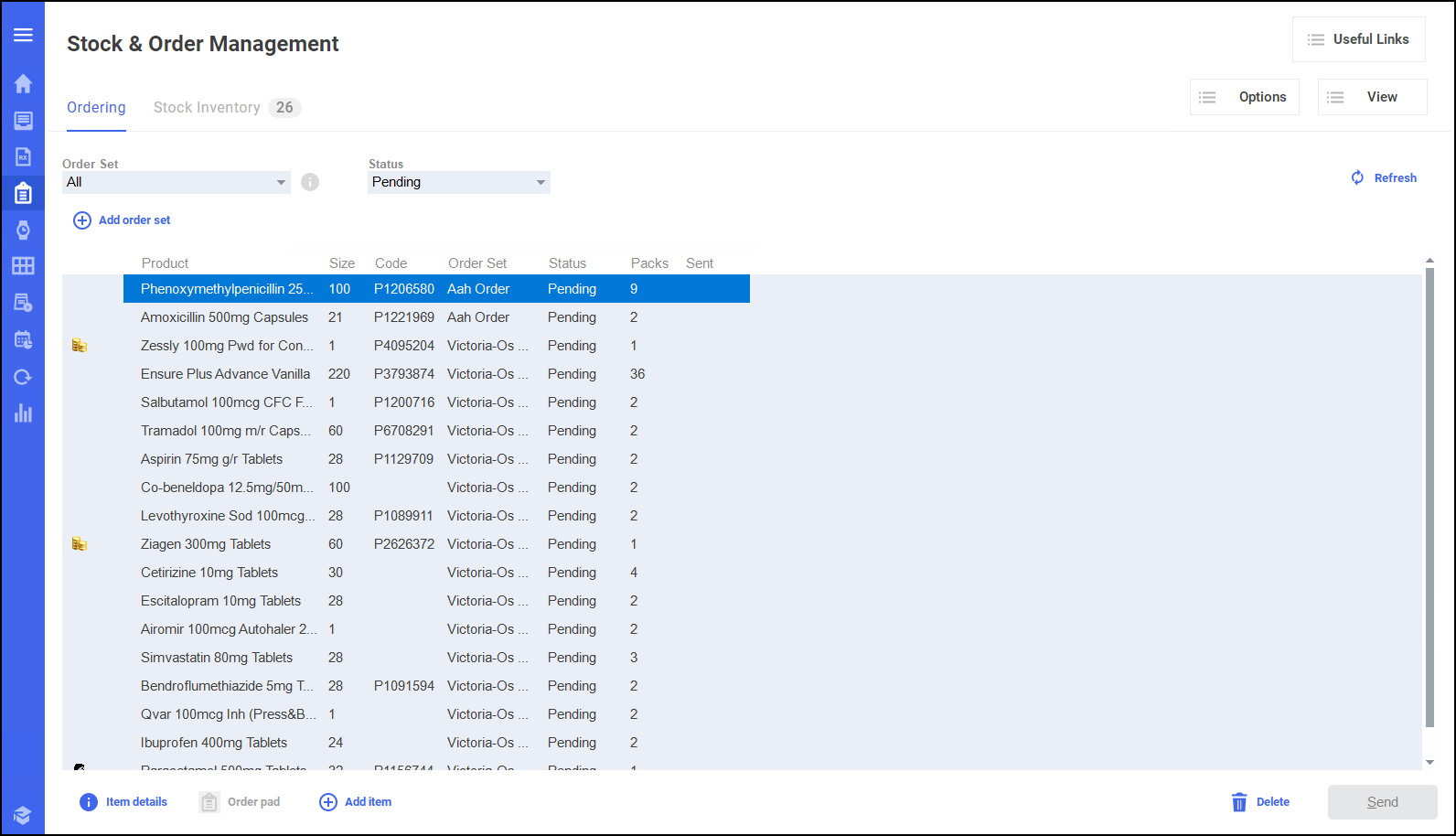
Pharmacy Manager can be set to re-order items and generate purchase orders according to stock and ordering criteria set within the system either manually or automatically.
The Ordering screen enables you to:
- View an order before sending it.
- Add items including OTC lines to an order.
- Delete lines that you don't want.
- Increase or decrease packs.
- Send an order.
You can then:
- Book an order into stock when delivered.
- Reorder item(s) from alternative suppliers if necessary.
Understanding your Ordering screen
The following may display before an item name:
 User Maintained Item - If you are using an automatic stock control system, this indicates any items you manually add or update.
User Maintained Item - If you are using an automatic stock control system, this indicates any items you manually add or update. Expensive Items - Indicates any item(s) with a pack value in excess of your pre-defined threshold, see Pharmacy Details - Ordering Tab.
Expensive Items - Indicates any item(s) with a pack value in excess of your pre-defined threshold, see Pharmacy Details - Ordering Tab.-
 Discontinued Item - Indicates any items on your order that have been discontinued.
Discontinued Item - Indicates any items on your order that have been discontinued.
The following options are available, select the heading to expand the information:
Before an order can be sent, you must display it as a single order set.
To view a single order set, from Order Set, select the supplier required:
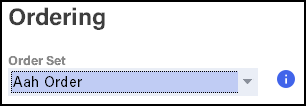
To view items by the status of the order, from Status, select the status required:
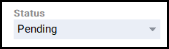
To sort the order of the items select the column heading, for example, select Product to sort the list into alphabetical order by product.
To add an item to an order, select either:
- Order pad
 , or
, or - Add item

- Item details - Select to see further information about the highlighted item.
- Delete - Select to remove the item from your outstanding orders.
- Send - Select to send an order now.