![]() Pharmacy
Manager Tutorials
Pharmacy
Manager Tutorials
1. How Prism Stock Control Works
Prism stock control is Pharmacy Manager's sophisticated automatic ordering, using usage histories and current stock levels to determine when a product should be ordered, and the quantity to order.
To use Prism stock control you must have at least three months of dispensing history and your stock levels must be entered into Pharmacy Manager.
2. Cover Modes
Prism stock control uses Cover Modes to tailor order quantities to match your specific circumstances and requirements. There are two cover modes:
Maximum: Order quantities are calculated based on the highest quantity used in any one day over the past three months.
Average: Order quantities are calculated using the average quantity dispensed over the past three months. This will generally result in lower order quantities, but possibly a higher instance of owings.
To set the Cover Mode:
-
From the Tools menu, click Pharmacy Details.
-
Click the Ordering tab.
-
Click Details (beside the Stock control method).
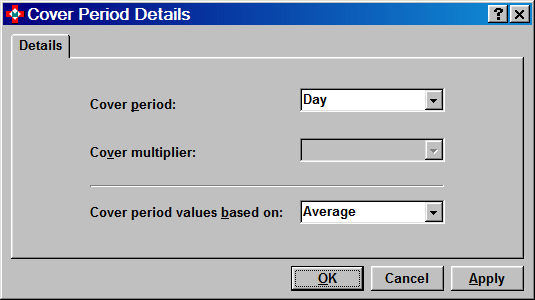
-
Set Cover period values based on to either Average or Maximum.
-
Click OK then OK.
3. Cover Periods
Order quantities can be adjusted further by using Cover Periods. The cover period specifies how many days or weeks of stock you want to carry. This will normally be set to the amount of time that passes between placing your orders (usually 1/2 day or 1 day).
Although there is a default global cover period, they can also be set to different values for individual products.
To set the default (global) cover period:
-
From the Tools menu, click Pharmacy Details.
-
Click the Ordering tab.
-
Click Details (beside the Stock control method).
-
Set Cover period to the appropriate value.
-
Click OK then OK.
To set the cover period for a product:
-
From the Tools menu, click Inquiry then Product.
-
Locate and select the appropriate product.
-
Click Details.
-
Set Order Method to Prism.
-
Click Details.
-
Set the Cover period.
-
Click OK thenOK.
4. Minimum Order Quantity
The minimum order quantity is an optional setting for each product. This can be used to make sure a product is always ordered in plentiful quantities.
To set the minimum order quantity:
-
From the Tools menu, click Inquiry then Product.
-
Locate and select the appropriate product.
-
Click Details.
-
Set Minimum order quantity to an appropriate value.
-
Click OK.
Return to the List of Tutorials