![]() Pharmacy
Manager Tutorials
Pharmacy
Manager Tutorials
![]() When dispensing it is normally quicker to
use the keyboard rather than the mouse.
When dispensing it is normally quicker to
use the keyboard rather than the mouse.
1. The Dispensary tab
To start dispensing you need to access the Dispensary tab. This can be done in either of two ways:
-
Hold down the
 key and press
key and press 
-
or
-
Use the mouse to click Dispensary.
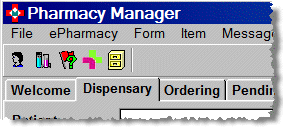
The dispensary tab is used to enter the information about the prescription, including the patient, the prescriber and medication details. This information is entered in a logical order.
2. Selecting the Patient
There are several ways of finding a patient whose details have already been entered into Pharmacy Manager. Type any of the following into the Patient box to find a patient:
-
Enter the first name then the last name e.g. Penny Birch
-
Enter the last name then the initial e.g. Birch P
-
Enter a P followed by the patient number e.g. P2164
-
Enter any part of the surname or first name e.g. Pet Bir
Press ![]() to list all patients that match
your search criteria.
to list all patients that match
your search criteria.
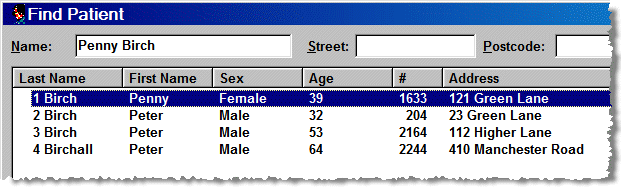
To select the patient from the list:
-
Click the patient in the list.
-
Click OK.
-
or
-
Use the up and down arrow keys to highlight the patient.
-
Click OK.
The patient's name will now appear in the Patient box on the Dispensary tab.
3. Selecting the Prescriber
Once the patient has been selected, a prescriber's name will normally be shown as well. This is the default doctor for the patient.
Selecting an Alternative Prescriber
If the prescriber on this prescription is different to the default prescriber, you need to select a different prescriber. To change the prescriber for this prescription:
-
If the prescriber is from the same practice as the default prescriber, press
 &
& and choose the prescriber
from the list.
and choose the prescriber
from the list. -
If the prescriber is from a different practice:
-
Type in the first few letters of the prescriber's last name.
-
Press

-
Select the prescriber from the list.
-
Click OK.
Entering the Default Prescriber
If there is no prescriber shown, one needs adding to the prescription. This will also set the prescriber as the patient's default prescriber. To add a prescriber:
-
Type in the first few letters of the prescriber's last name.
-
Press

-
Select the prescriber from the list.
-
Click OK.
4. Number of Items on the Prescription
To tell Pharmacy Manager how many items are on the prescription:
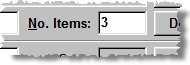
-
Type the number of items on the prescription into the No. Items box.
-
Press

5. Adding the Medication Details
Pharmacy Manager can be set to enter either the item name or the prescribed quantity first. This tutorial assumes the quantity is entered before the item name.
The Prescribed Quantity
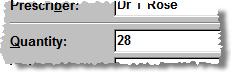
The prescribed quantity can be entered in various ways, depending on the pack size and the number of labels to be printed. Examples of how the prescribed quantity is entered include:
|
28 |
Prints one label with a quantity of 28. |
|
2P |
Prints two labels, each for a single pack quantity. |
|
100/3 |
Splits the quantity of 100 over three labels. If the quantity does not divide exactly over the labels, the split quantities will be rounded to the nearest multiple of 5 (e.g. 35, 35 and 30 for this example). |
|
60,20,20 |
Prints separate labels for each of the specified quantities (e.g. one label of 60 and two of 20 for this example). |
|
30x4 |
Prints four labels each with a quantity of 30. |
![]() Pharmacy Manager does not accept fractional quantities
to be dispensed e.g. 6.5
Pharmacy Manager does not accept fractional quantities
to be dispensed e.g. 6.5
After the quantity has been entered, press ![]() .
.
Selecting a Medication Item
Pharmacy Manager has a fast and powerful drug search engine. It allows medication items to be found in several ways. These include the following search techniques:
|
ATE |
Lists all items beginning with ATE. |
|
ATENO |
Lists all items beginning with ATENO. This would be a faster way of finding all Atenolol items than searching for ATE, as there will be fewer matches. |
|
ATE 50 |
Lists all items beginning with ATE with a strength of 50. |
|
ATE TAB |
Lists all items beginning with ATE in tablet form. |
|
ATE CAP |
Lists all items beginning with ATE in capsule form. |
|
ATE TAB 50 |
Lists all items beginning with ATE in tablet form with a strength of 50. |
|
.INHALER |
Lists all inhalers (the full stop is used as a wild card, meaning 'anything'). The full stop wild card should only be used when necessary as it will slow down the search considerably. |
|
SIMPLA .366518 |
Lists all products beginning with SIMPLA that contain the text '366518'. Use of the full stop wild card in this way is useful for finding items with serial numbers. |
To select a medication item:
-
Type your search criteria into the Written as box.
-
Select the appropriate item and pack size from the list.
-
Press Enter.
Adding Directions
Directions can be added quickly using dose codes, or typed in full into the Directions box.
To use the pre-defined dose codes type in a dose code followed by a space.
To find a direction if you don't know the dose code:
-
Press
 to bring up the Find Direction
screen.
to bring up the Find Direction
screen. -
Type in part of the direction (e.g. EYE).
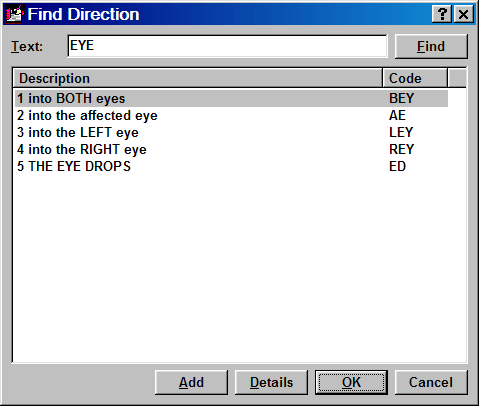
-
Select a direction in the list.
-
Click OK.
Additional Items
If the prescription has more than one item:
-
Click Issue.
-
Repeat step 5 for each item on the prescription.
6. Completing the Prescription
To complete the prescription you can either:
-
Press Finish
or
-
Press
 .
.
Printing Extra Labels
To print extra labels, press ![]() &
& ![]() and
enter the required number of extra labels.
and
enter the required number of extra labels.
Return to List of Tutorials
Updated 16th August 2007