Dispensing Multiple Flavours
To dispense multiple flavours of one item:
- From the select eMessages
 . The eMessages screen displays.
. The eMessages screen displays. - Select the Requires Dispensing filter.
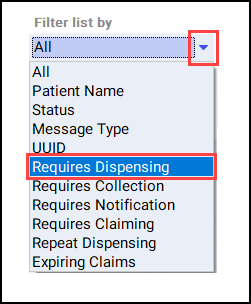
- Select the appropriate prescription and select Dispense. The Dispensary screen displays.

- Press Enter to search for the item. The Select Product screen displays.
- Select the first flavour required, for example, Chocolate. Select Next.
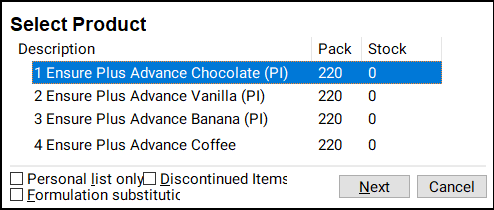
- The Dispensary screen displays.
- Select Item and Select Multiple Items. The Select multiple items screen displays.
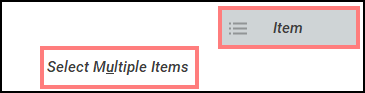
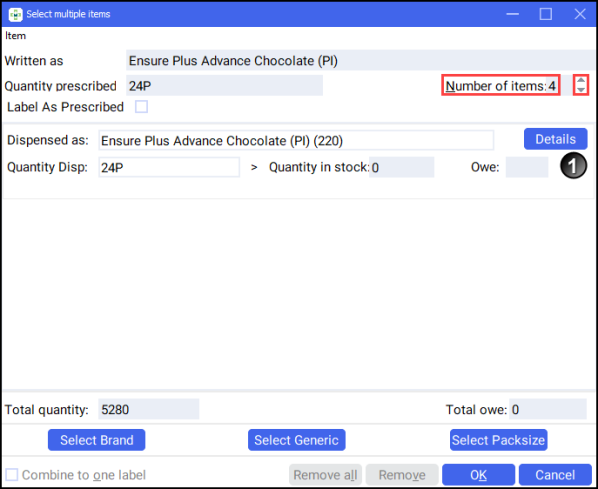
- Specify the number of flavours to be dispensed, for example, 4
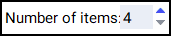 .
.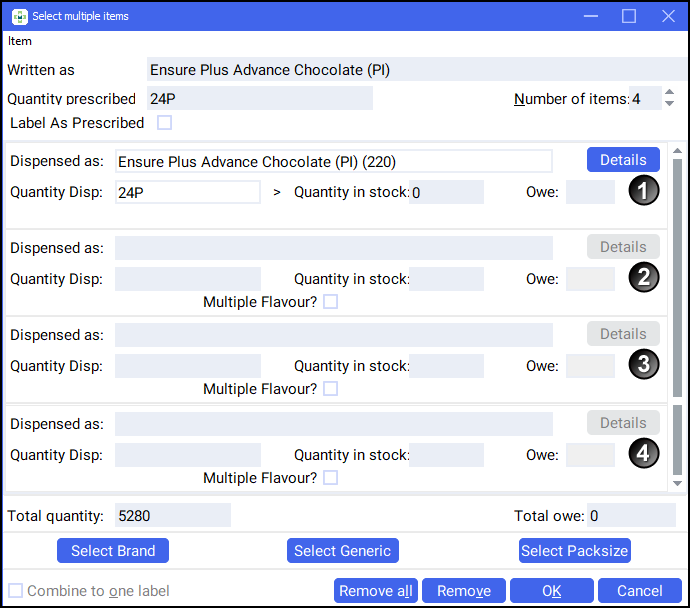
Note - For this example we will dispense 6 packs of 4 individual flavours, adding up to 24 packs .
- Change the Quantity Dispensed for the first flavour to 6P.

- Select the second item, enter the all or part of the product name, for example, Ensure Plus Advance, and press Enter. The Find Product screen displays.
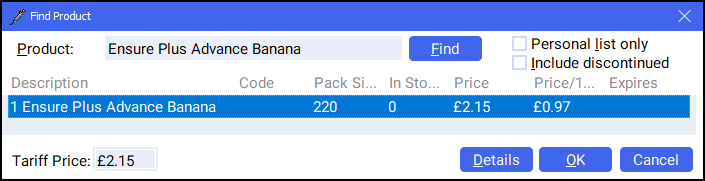
- Select a different flavour, for example, banana, and select OK.
- Change the Quantity Dispensed for the second flavour to the required amount, for example, 6P.

- Repeat steps 12-15 for the remaining items.
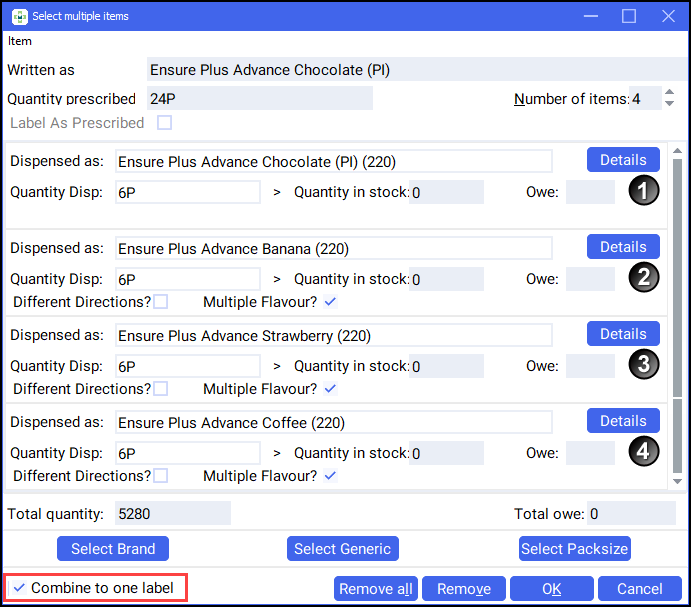
- Tick the Combine to one label box.
Note - If you do not tick the Combine to one label box, a label will be printed for each pack, for example, 6 labels for each flavour
- Select OK
 .
. - A blue cross displays to show that you are dispensing multiple items. You can select this icon to edit your flavours and quantity if needed.

- Enter the appropriate Direction, for example, Take as directed.
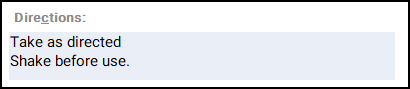
- Select Confirm
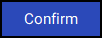 . Select Finish
. Select Finish 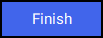 .
. - The labels print off and the Endorsement screen displays, showing the multiple flavours dispensed.
-
Complete the endorsement in the usual way. See .
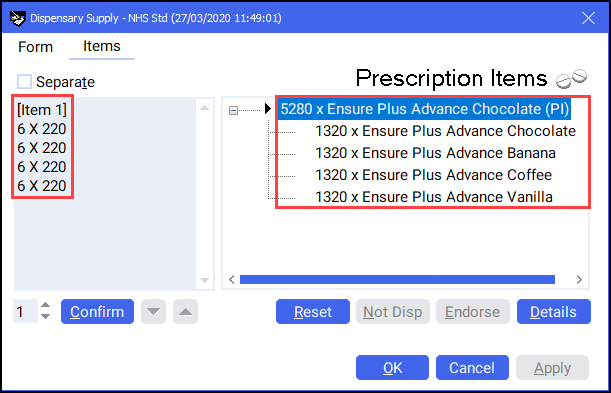
Dispensing Multiple Flavours for One item (2:09)