Dispensing a Paper Prescription
To dispense a paper prescription:
- From the select Dispensary
 .
.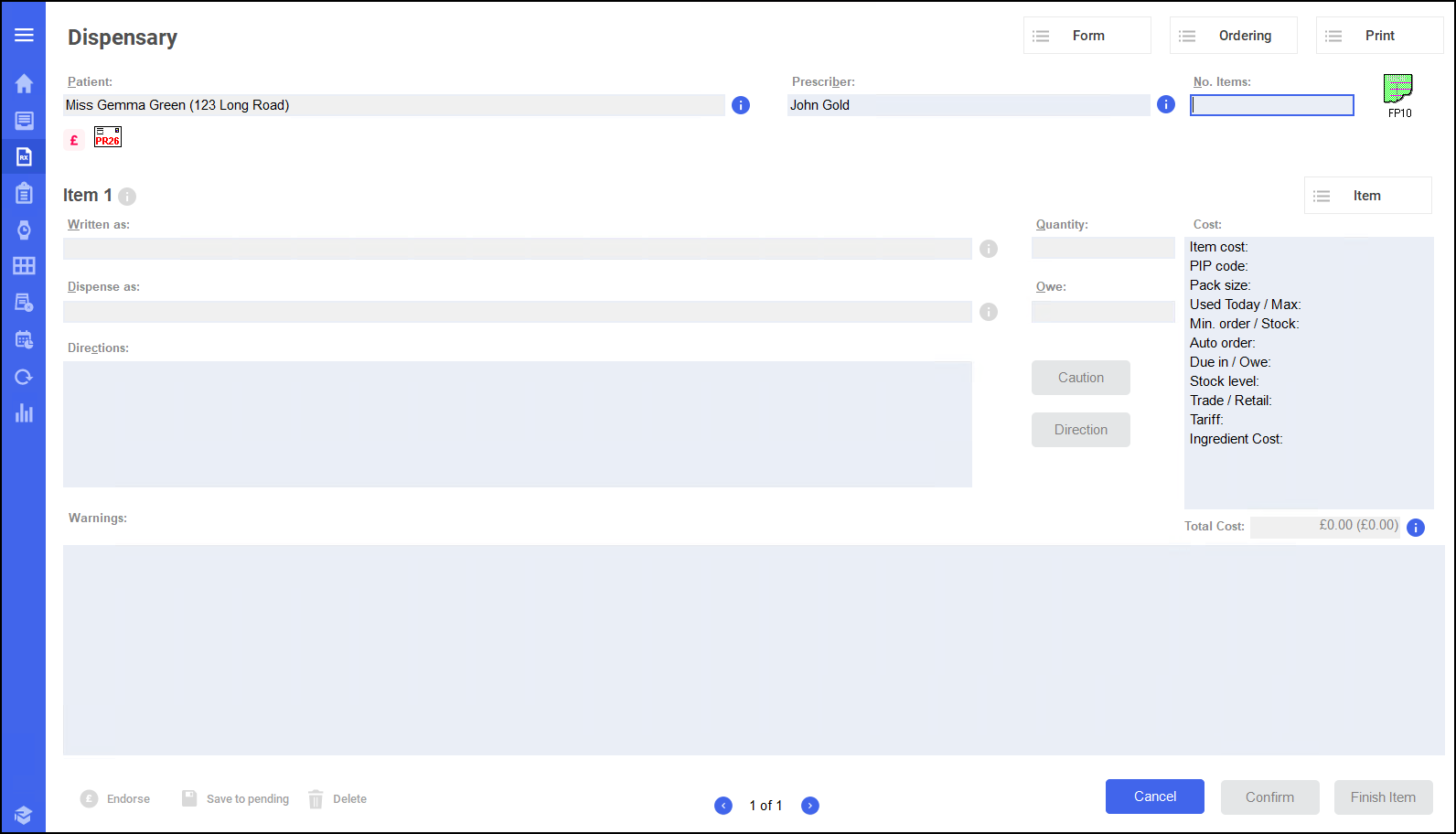
- Complete the following sections:
- Patient - Enter all or part of the patient name and press <Enter>, see Selecting a Patient for more details.
- Prescriber - Enter all or part of the prescriber’s name and press <Enter>, see Confirm the Prescriber for more details.
- Enter the number of items in No Items, press <Enter>.
- The prescription default is FP10, if required, double click FP10
 , and select from the prescription types offered.
, and select from the prescription types offered. -
In Written as, enter all or part of the item name and press <Enter>.
For example, if you are searching for Paracetamol 500mg tablets:
-
PARA - All items beginning with PARA display.
-
PARA 500 - All items beginning with PARA with a strength of 500 display.
-
PARA 500 TAB - All items beginning with PARA with a strength of 500 in tablet form display.
-
- Select the appropriate item and pack size from the list of medications offered.Training Tip - To change to a generic medication, press the <Ctrl> + <G> keys and select from the list of generics offered, or to change brand press the <Ctrl> + <B> keys and select from the list of brands offered. Press <Ctrl> + <C> to bring up a list of different pack sizes.
-
In Quantity, enter the prescribed quantity and press <Enter>.
Quantity can be entered in various ways, for example:
-
28 - Prints one label with a quantity of 28.
-
2p - Prints two labels, each for a single pack quantity.
-
60,20,20 - Prints separate labels for each of the specified quantities.
-
30x4 - Prints four labels of a quantity of 30.
-
-
In Directions, enter the directions to be printed on the label. You can enter the directions in full, or you can use the pre-defined dose codes, for example, One to be taken Daily can be entered by typing '1 [Space] d' or select Direction
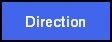 , the Find Direction screen displays, enter part of the description required and select Find. Select the direction required and select OK:
, the Find Direction screen displays, enter part of the description required and select Find. Select the direction required and select OK: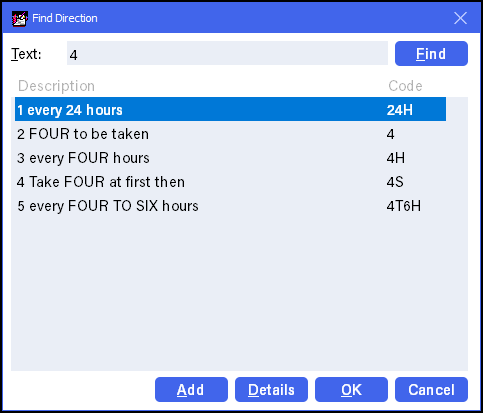
- Select Finish Item to add the next item, or Finish if this is the final item.
The prescription can now be endorsed, either now or later, see Endorsing a Prescription.
Item labels and, if configured, bag labels are printed for the items prescribed.
To print extra labels:
- Additional item labels - Select Print
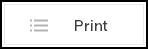 - Extra Label, enter the number required and select OK.
- Extra Label, enter the number required and select OK. - Additional bag labels - Select Print
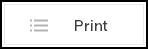 - Bag Label.
- Bag Label.
- Additional item labels - Select Print
Additional Useful Options
- Patient Note - If there is a note on the patient record, Patient Note
 displays. To view the note, hover over the icon or double click on it.
displays. To view the note, hover over the icon or double click on it. - Cancel - Select to cancel any record of this prescription.
- Save to pending - Select to save the current prescription to Pending
 , allowing a dispenser to return to it at a later date.
, allowing a dispenser to return to it at a later date. - Reprint a label - From Patient
 , find the patient required. Select the History tab, highlight the item required and select Reprint.
, find the patient required. Select the History tab, highlight the item required and select Reprint.
Dispensing a Paper Prescription (3:22)