Viewing Hypertension Case Finding Services
To view active and completed Hypertension Case-Finding Service episodes:
Viewing Active Hypertension Case-Finding Service Episodes
Your active Hypertension Case-Finding Service episodes display on the Active Episodes tab. To view your active services in Pharmacy Services:
-
From the Side Navigation Bar select Hypertension Case-Finding
 . The Active Episodes tab displays by default and lists any episodes in progress:
. The Active Episodes tab displays by default and lists any episodes in progress: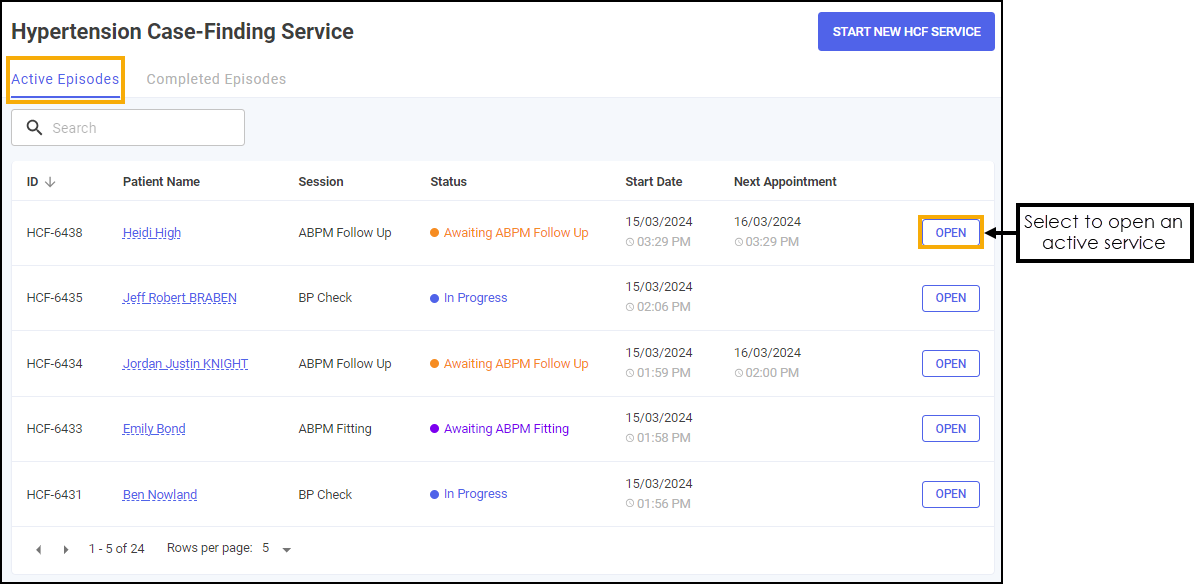 See Searching for, Sorting or Filtering Hypertension Service Episodes for details on how to sort your Hypertension Case-Finding Service episodes.
See Searching for, Sorting or Filtering Hypertension Service Episodes for details on how to sort your Hypertension Case-Finding Service episodes. -
Select OPEN
 to open an active episode. The episode opens on the screen where it was last saved.
to open an active episode. The episode opens on the screen where it was last saved.
Viewing Completed Hypertension Case-Finding Service Episodes
Your closed and completed Hypertension Case-Finding Service episodes display on the Completed Episodes tab. To view your closed and completed episodes in Pharmacy Services:
-
From the Side Navigation Bar select Hypertension Case-Finding
 . Select the Completed Episodes tab, a list of closed and completed episodes displays:
. Select the Completed Episodes tab, a list of closed and completed episodes displays: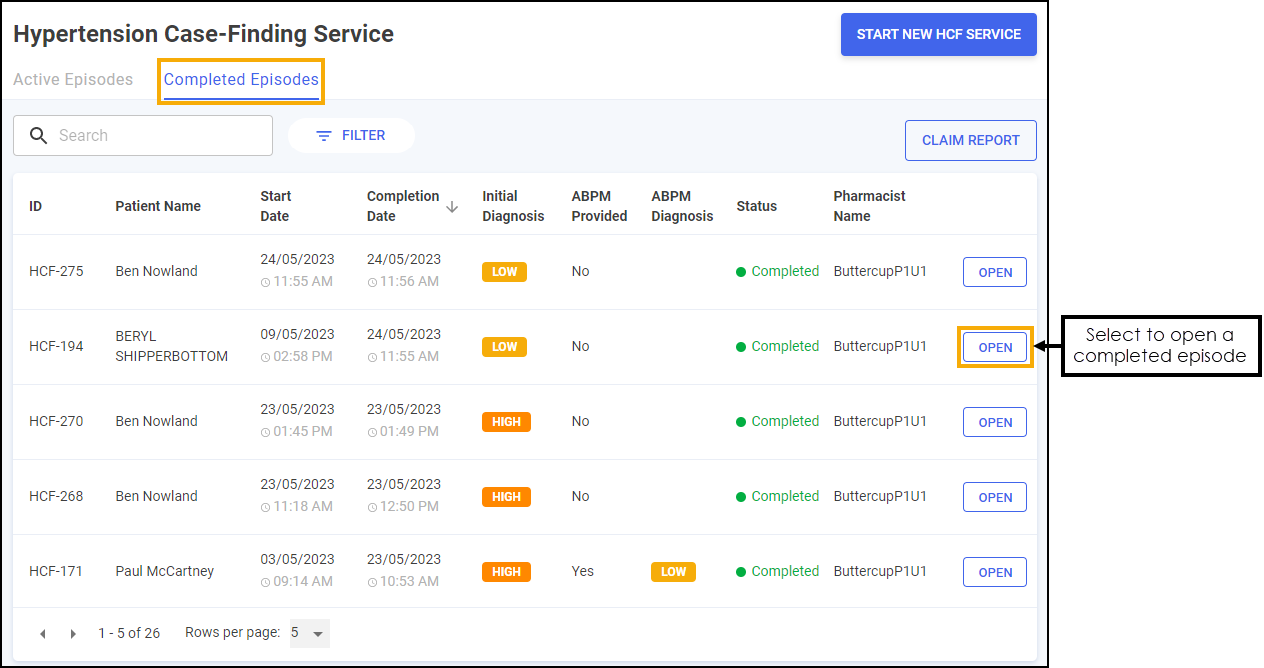 See Searching for, Sorting or Filtering Hypertension Service Episodes for details on how to sort your Hypertension Case-Finding Service episodes.
See Searching for, Sorting or Filtering Hypertension Service Episodes for details on how to sort your Hypertension Case-Finding Service episodes. -
Select OPEN
 next to the required episode.
next to the required episode. -
The Hypertension Case-Finding Service screen displays the patient's details and a summary of the Hypertension Case-Finding Service episode:
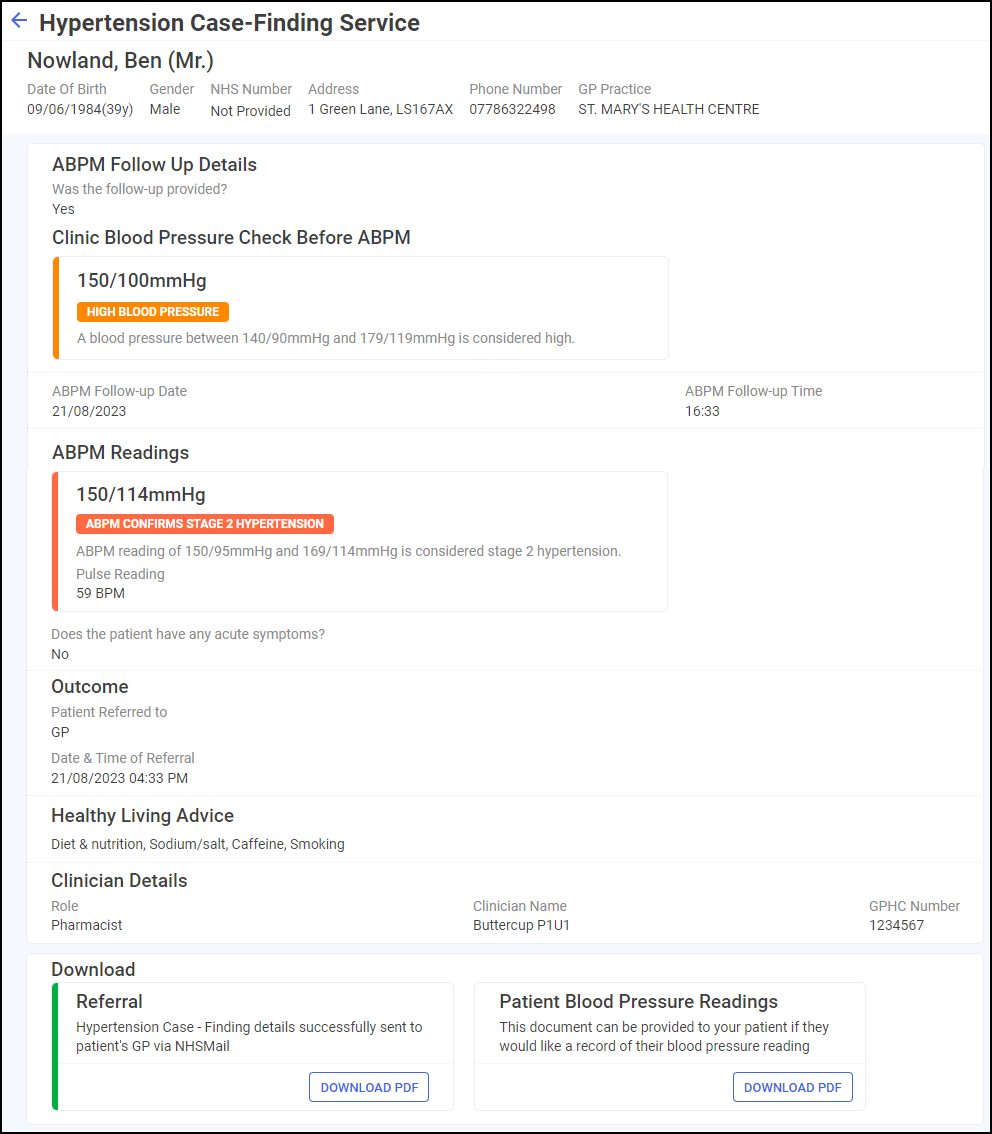
-
If required, on the Referral tile, select DOWNLOAD PDF
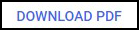 to download the PDF referral.Training Tip - To view the Downloads folder, open Windows File Explorer, and then locate and open Downloads. A list of your recently downloaded files displays.
to download the PDF referral.Training Tip - To view the Downloads folder, open Windows File Explorer, and then locate and open Downloads. A list of your recently downloaded files displays. -
If required, on the Patient Blood Pressure Readings tile, select DOWNLOAD PDF
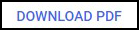 to download the patient's blood pressure readings.Training Tip - You can print the PDF to provide the patient with a record of their blood pressure reading. To view the Downloads folder, open Windows File Explorer, and then locate and open Downloads. A list of your recently downloaded files displays.
to download the patient's blood pressure readings.Training Tip - You can print the PDF to provide the patient with a record of their blood pressure reading. To view the Downloads folder, open Windows File Explorer, and then locate and open Downloads. A list of your recently downloaded files displays.
Hypertension Claim Report
Hypertension Case-Finding Service claims are now automatically submitted to the Manage Your Service (MYS) Portal, however you can create and export a Hypertension Case-Finding Service Claim Report should you want to view and compare data.
To create a claim report:
-
From the Hypertension Case-Finding Service Completed Episodes tab, select CLAIM REPORT
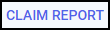 :
: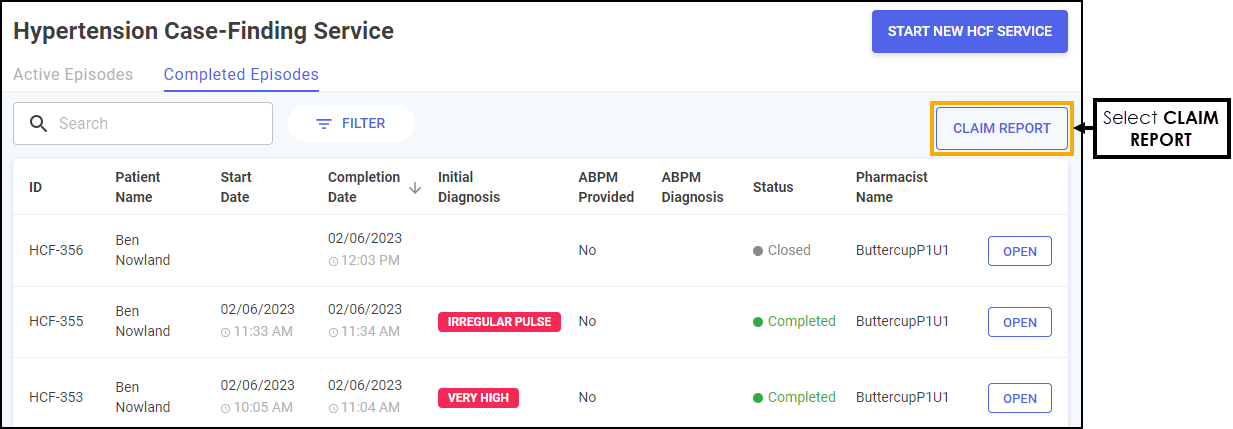
-
The Hypertension Claim Report screen displays:
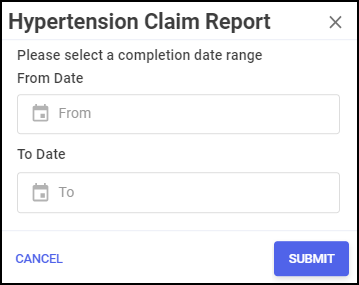
-
Completion Date Range - Select in From or To to open a calendar and add a date range:
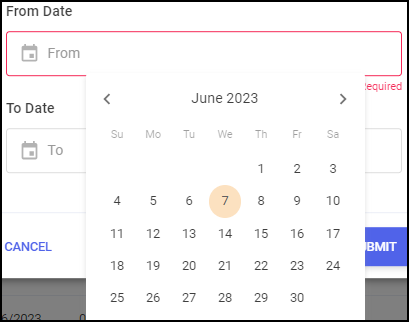
-
Select SUBMIT
 to download the .xlsx (spreadsheet) file.Training Tip - To view the Downloads folder, open Windows File Explorer, and then locate and open Downloads. A list of your recently downloaded files displays.
to download the .xlsx (spreadsheet) file.Training Tip - To view the Downloads folder, open Windows File Explorer, and then locate and open Downloads. A list of your recently downloaded files displays.