Completing a Contraception Service
The Contraception Service screen displays once you have started a new service and have selected a patient:
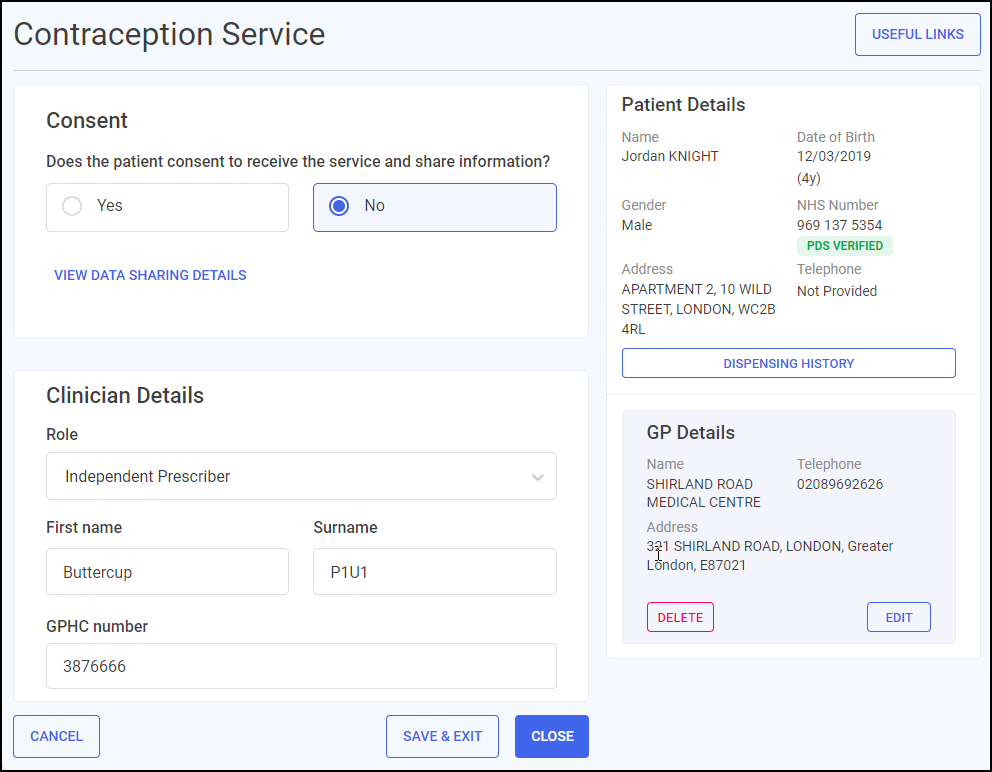
The Contraception Service screen includes the following sections, complete as appropriate:
You must record the patient consents to receive the service and share data before recording any other data. To record consent:
-
Select VIEW DATA SHARING DETAILS
 to display the data sharing details:
to display the data sharing details: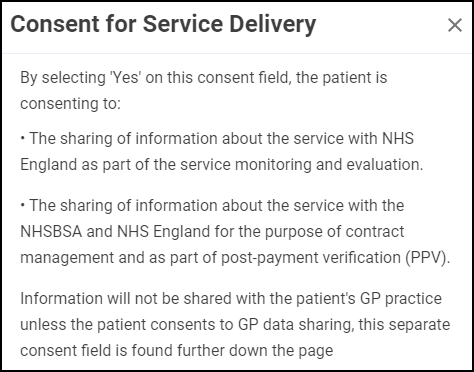
-
Select Close
 to exit the data sharing details and return to the Consent section.
to exit the data sharing details and return to the Consent section. -
In the Consent section, select either:
-
Yes - To record that the patient consents to data sharing, and continue to the Consultation Details section, or
-
No - To record that the patient does not consent to data sharing, and then select CLOSE
 to close the Contraception Service screen. This episode saves to the Completed Episodes tab.
to close the Contraception Service screen. This episode saves to the Completed Episodes tab.
-
Complete the details of this consultation as appropriate:
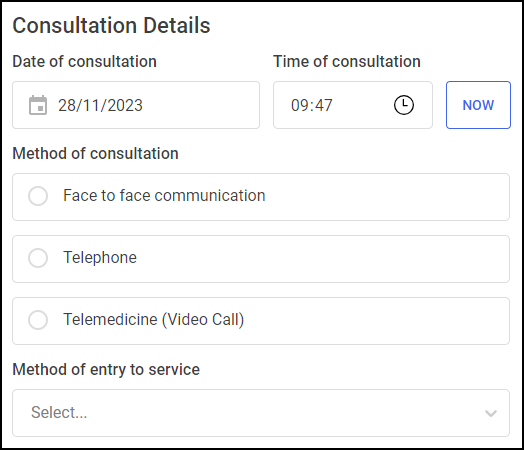
-
Date of consultation - Select Calendar
 to open a calendar and select a date, or select NOW
to open a calendar and select a date, or select NOW  to add the current date and time.
to add the current date and time. -
Time of consultation - Select Show time picker
 to enter the time of consultation, or select NOW
to enter the time of consultation, or select NOW  to add the current date and time.
to add the current date and time. -
Method of consultation - Select a method of consultation from the available list:
-
Face to face communication
-
Telephone
-
Telemedicine (Video Call)
-
-
Method of entry to service - Select a method of entry to the service from the available list:
-
Patient identified in the pharmacy
-
Referred by GP practice - Enter the Date of referral in the section provided:
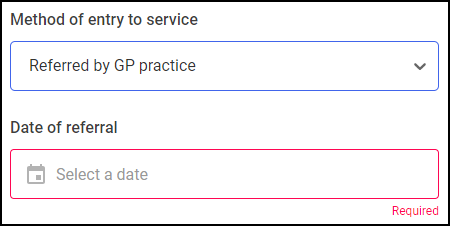
-
Referred by GP practice CPCS - Enter the Date of referral in the section provided:
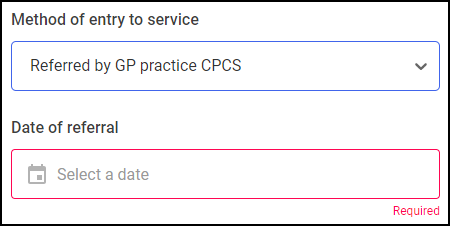
-
Sexual health service - Enter the Date of referral in the section provided:
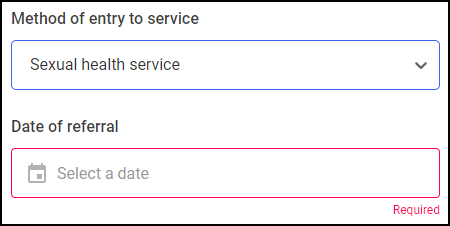
-
Onward referral from another pharmacy - Enter the Date of referral in the section provided:
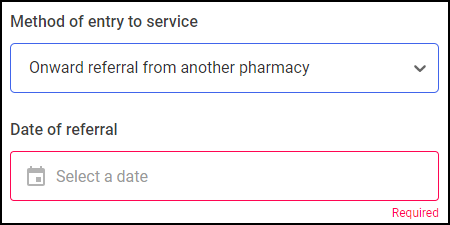
-
111 online - Enter the Date of referral in the section provided:
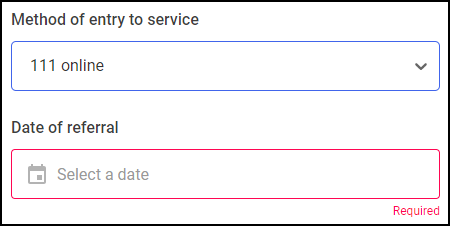
-
Select the appropriate response to each question and add any additional information when prompted:
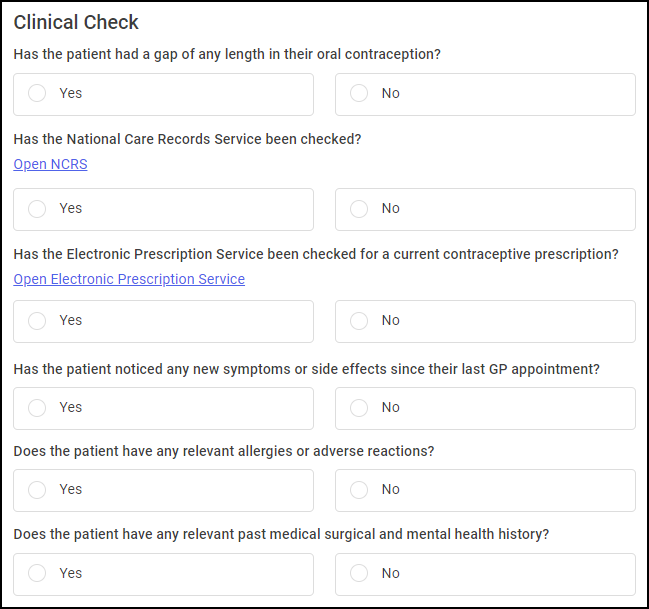
Has the patient had a gap of any length in their oral contraception? - Select either:
-
Yes - If you select Yes a warning message displays advising 'People who have had a gap (of any duration in length) in their OC cycle, cannot be re-initiated on their original prescription as part of this service.', or
Important - A consultation should still be completed if you have contacted the patient but cannot supply Contraception. -
No
Has the National Care Records Service been checked? - Select either:
-
Yes, or
-
No
Has the Electronic Prescription Service been checked for a current contraceptive prescription? - Select either:
-
Yes, or
-
No
Has the patient noticed any new symptoms or side effects since their last GP appointment? - Select either:
-
Yes - If you select Yes, you are prompted to provide more details in the free text section, or
Training Tip - This is a free text entry section allowing up to 500 characters. -
No
Does the patient have any relevant allergies or adverse reactions? - Select either:
-
Yes - If you select Yes, you are prompted to describe relevant allergies or adverse reactions in the free text section, or
Training Tip - This is a free text entry section allowing up to 500 characters. -
No
Does the patient have any relevant past medical surgical and mental health history? - Select either:
-
Yes - If you select Yes, you are prompted to describe relevant past medical, surgical and mental health history in the free text section, or
Training Tip - This is a free text entry section allowing up to 500 characters. -
No
The Contraception Service allows pharmacists to initiate a new supply of Oral Contraception (OC), or provide ongoing supplies of OC to their patients:
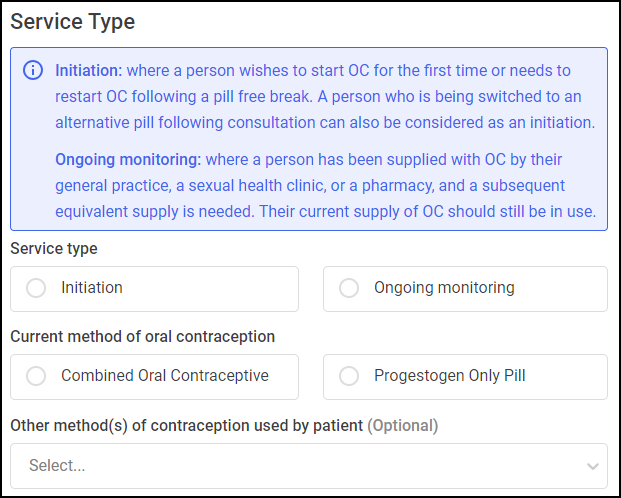
Complete as appropriate:
-
Service type - Select the type of service and complete the details appropriately:
-
Initiation - Select if a person wishes to start Oral Contraception (OC) for the first time or needs to restart OC following a pill free break. A person who is being switched to an alternative pill following consultation can also be considered as an initiation.
-
Ongoing monitoring - Select if a person has been supplied with OC by their general practice, a sexual health clinic, or a pharmacy, and a subsequent equivalent supply is needed. Their current supply of OC should still be in use.
-
-
Service reason - Select a service reason from the available list. Different options display depending on the service type selected:
-
Initiation of oral contraception - First time pill user (Initiation)
-
Re-initiation of oral contraception - has been on pill before (Initiation)
-
Switching oral contraception (Initiation)
-
Ongoing monitoring / supply - GP/SRHC initiated (Ongoing monitoring)
-
Ongoing monitoring / supply - Pharmacist initiated (Ongoing monitoring)
-
-
Current/Intended method of oral contraception - Select the patient's current or intended method of oral contraception:

 Combined Oral Contraceptive
Combined Oral Contraceptive
Selecting Combined Oral Contraceptive requires you to add the following:
 Blood Pressure Reading
Blood Pressure Reading
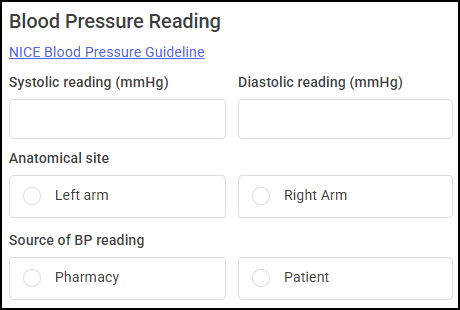
Complete as follows:
Training Tip - Select NICE Blood Pressure Guideline to access NICE blood pressure guidelines in a new browser tab.-
Systolic reading (mmHg) - Enter a systolic value.
-
Diastolic reading (mmHg) - Enter a diastolic value.
-
Anatomical site - Select either:
-
Left arm, or
-
Right Arm
-
-
Source of BP reading - Select from either:
-
Pharmacy, or
-
Patient - You must enter the Date of BP reading in the section provided:
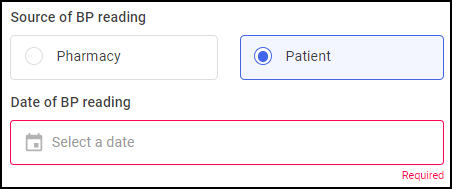
-
 BMI Reading
BMI Reading
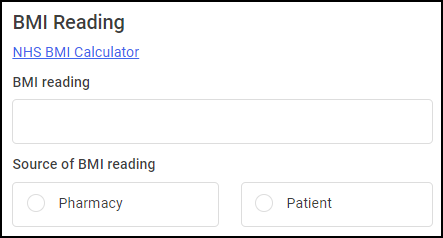
Complete as follows:
Training Tip - Select NHS BMI Calculator to access the NHS BMI calculator in a new browser tab.-
BMI reading - Enter a BMI value.
-
Source of BMI reading - Select either:
-
Pharmacy, or
-
Patient - You must enter the Date of BMI reading in the section provided:
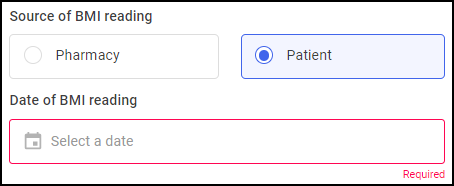
-
 Supply Details
Supply Details
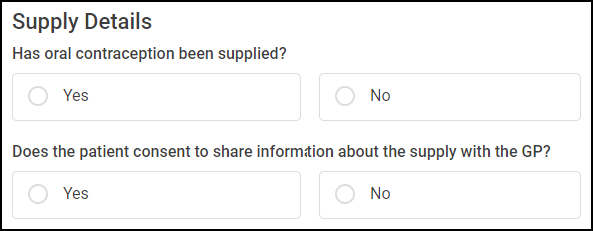
Has oral contraception been supplied? - Select either:
 Yes
Yes
The Contraception product supplied screen displays:
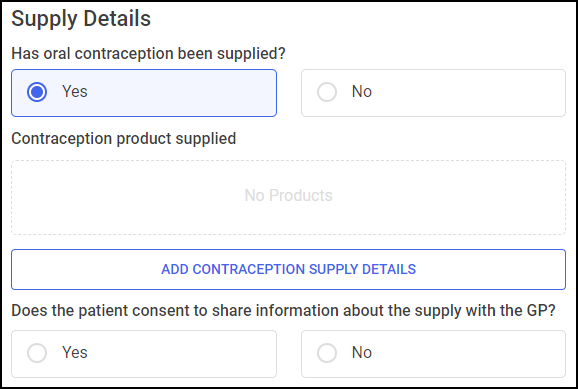
To add a contraception product to the Contraception Service:
-
Select ADD CONTRACEPTION SUPPLY DETAILS
 . The Add Contraception Product screen displays:
. The Add Contraception Product screen displays: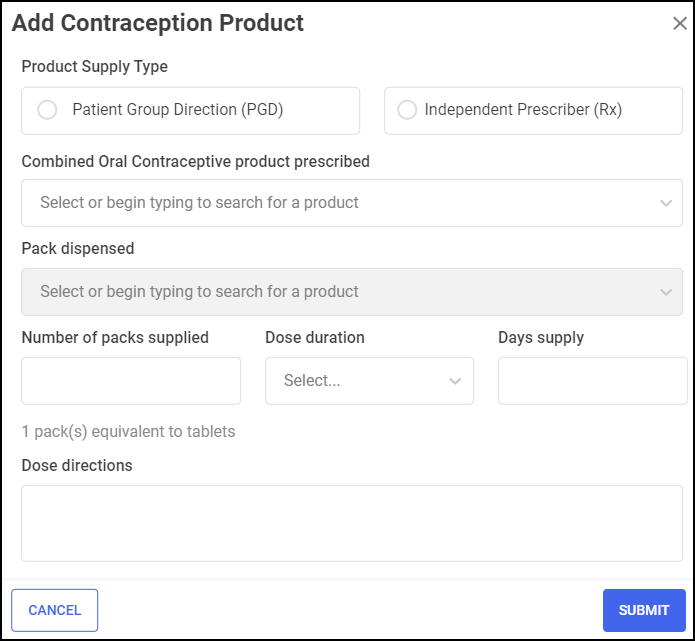
Complete as appropriate:
-
Product Supply Type - Select a product supply type, either:
-
Patient Group Direction (PGD)
-
Independent Prescriber (Rx)
-
-
Combined Oral Contraceptive product prescribed - Enter the name of the product, or select a product from the available list.
Training Tip - The product list automatically updates as you type. -
Pack dispensed - Enter the name of the product, or select a product from the available list.
Note - The Pack dispensed section updates automatically where there is only one product available.Training Tip - The product list automatically updates as you type. -
Number of packs supplied - Enter the number of packs supplied.
Important - The number of tablets is calculated on the size of the pack selected and the number of packs supplied. The total quantity of tablets cannot be above 365, indicating more than the maximum 12 month supply. -
Dose duration - Select a dose duration from the available list, either:
-
3 months
-
6 months
-
9 months
-
12 months
Important - When a patient is being initiated on a supply of an oral contraceptive, the dose duration should not exceed 3 months. -
-
Days supply - Enter the number of days supplied.
-
Dose directions - Enter the dose directions.
-
-
Select SUBMIT
 to add the product to Contraception product supplied:
to add the product to Contraception product supplied: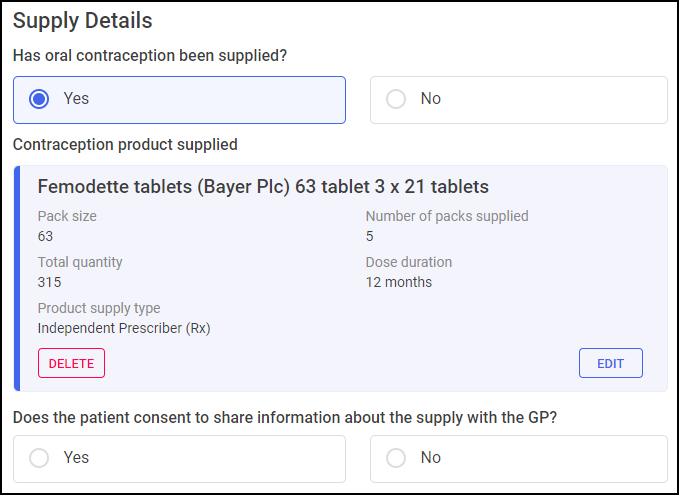 Training Tip - Select DELETE
Training Tip - Select DELETE to delete a product, or EDIT
to delete a product, or EDIT  to edit the product.
to edit the product. -
Select Yes or No to confirm if the patient consents to share information about the supply with their GP. Selecting Yes displays the patient's registered GP details, if required, select EDIT
 to edit the GP details:
to edit the GP details: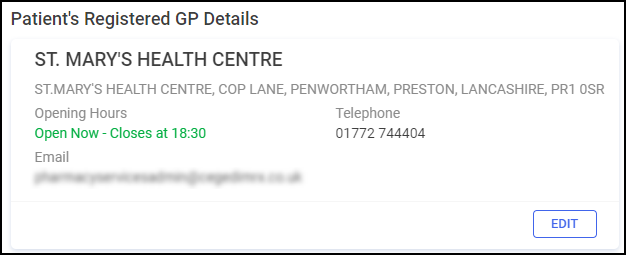 Note - When completing a Contraception service an electronic GP Notification is automatically sent to the patient's registered GP practice using these details. If the GP Notification fails to send, it must be sent securely to the patient's registered GP practice, for example, by NHSMail.
Note - When completing a Contraception service an electronic GP Notification is automatically sent to the patient's registered GP practice using these details. If the GP Notification fails to send, it must be sent securely to the patient's registered GP practice, for example, by NHSMail.
 No
No
The No supply outcomes screen displays:
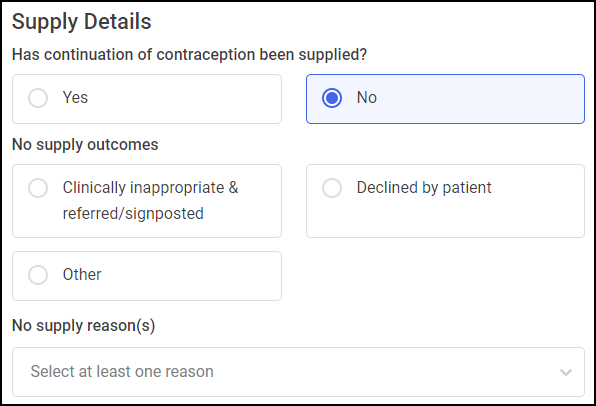
Complete as appropriate:
-
No supply outcomes - Select one of the following outcomes:
- Clinically inappropriate & referred/signposted
- Declined by patient
- Other
-
No supply reason(s) - Select one or more reasons from the available list.
Training Tip - Select Delete to remove a reason.
to remove a reason.
 Progestogen Only Pill
Progestogen Only Pill
Selecting Progestogen Only Pill requires you to add the following:
 Supply Details
Supply Details
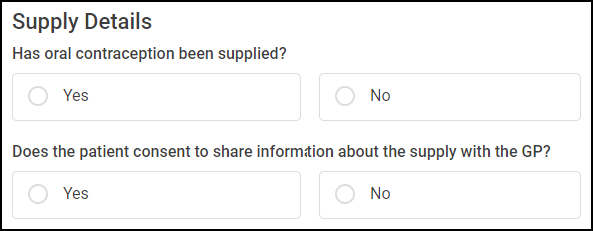
Select either:
 Yes
Yes
The Contraception product supplied screen displays:
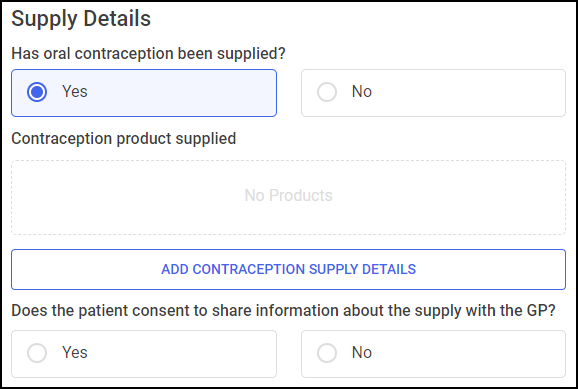
To add a contraception product to the Contraception Service:
-
Select ADD CONTRACEPTION SUPPLY DETAILS
 . The Add Contraception Product screen displays:
. The Add Contraception Product screen displays: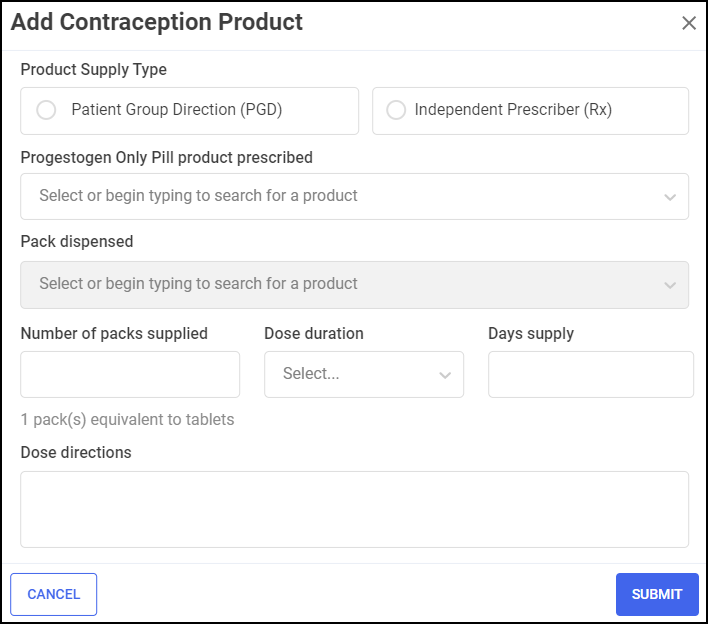
Complete as appropriate:
-
Product Supply Type - Select a product supply type, either:
-
Patient Group Direction (PGD), or
-
Independent Prescriber (Rx)
-
-
Progestogen Only Pill product prescribed - Enter the name of the product, or select a product from the available list.
Training Tip - The product list automatically updates as you start typing. -
Pack dispensed - Enter the name of the product, or select a product from the available list.
Training Tip - The product list automatically updates as you start typing.Note - The Pack dispensed section updates automatically where there is only one product available. -
Number of packs supplied - Enter the number of packs supplied.
Important - The number of tablets is calculated on the size of the pack selected and the number of packs supplied. The total quantity of tablets cannot be above 365, indicating more than the maximum 12 month supply. -
Dose duration - Select a dose duration from the available list, either:
-
3 months
-
6 months
-
9 months
-
12 months
Important - When a patient is being initiated on a supply of an oral contraceptive, the dose duration should not exceed 3 months. -
-
Days supply - Enter the number of days supplied.
-
Dose directions - Enter the dose directions.
-
-
Select SUBMIT
 to add the product to Contraception product supplied:
to add the product to Contraception product supplied: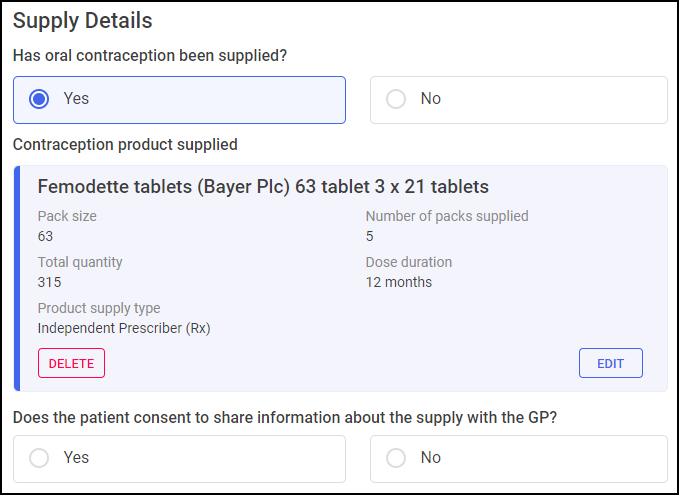 Training Tip - Select DELETE
Training Tip - Select DELETE to delete a product, or EDIT
to delete a product, or EDIT  to edit the product.
to edit the product. -
Select Yes or No to confirm if the patient consents to share information about the supply with their GP. Selecting Yes displays the patient's registered GP details, if required, select EDIT
 to edit the GP details:
to edit the GP details: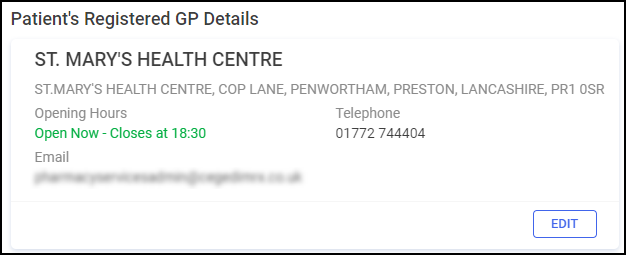 Note - When completing a Contraception service a GP Notification is automatically sent to the patient's registered GP practice by NHSMail using these details. If the GP Notification fails to send, it must be sent securely to the patient's registered GP practice, for example by NHSMail.
Note - When completing a Contraception service a GP Notification is automatically sent to the patient's registered GP practice by NHSMail using these details. If the GP Notification fails to send, it must be sent securely to the patient's registered GP practice, for example by NHSMail.
 No
No
The No supply outcomes screen displays:
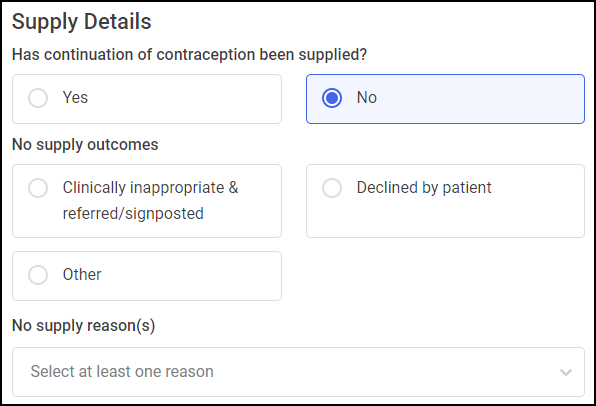
Complete as appropriate:
-
No supply outcomes - Select one of the following outcomes:
- Clinically inappropriate & referred/signposted
- Declined by patient
- Other
-
No supply reason(s) - Select one or more reasons from the available list.
Training Tip - If required, select Delete to remove a reason.
to remove a reason.
-
-
Other method(s) of contraception used by patient (Optional) - Select one or more methods of contraception from the available list.
 to remove a method of contraception.
to remove a method of contraception.
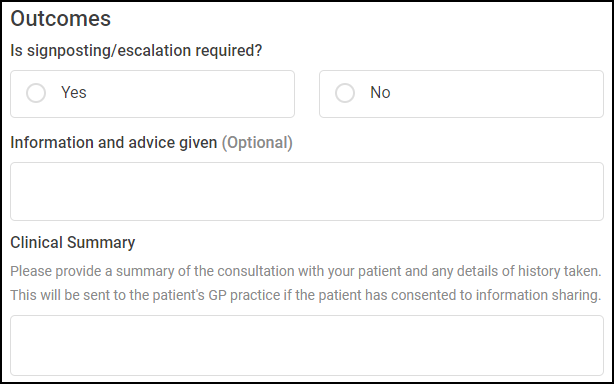
If the patient requires signposting or escalating to another service, select Yes and then select which action is required, either:
-
Signposting, or
-
Escalation - The option to escalate is only available where an OC has not been supplied.
-
Select Signposting to display the Signposted to options:
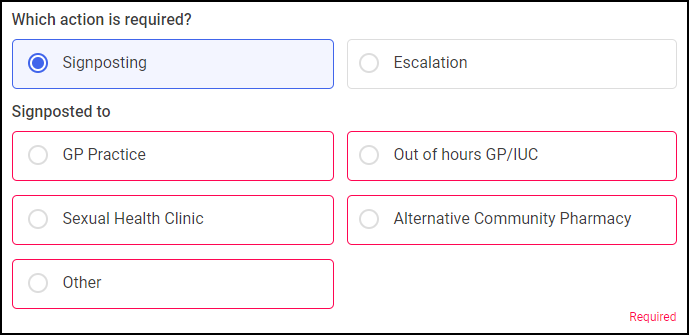
-
Select an option from the available list:
-
GP Practice
-
Out of hours GP/IUC
-
Sexual Health Clinic
-
Alternative Community Pharmacy
-
Other - You are prompted to enter more information:
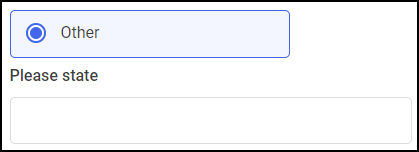 Training Tip - This is a free text entry section allowing up to 250 characters.
Training Tip - This is a free text entry section allowing up to 250 characters.
-
-
If required, enter the service's ODS code:
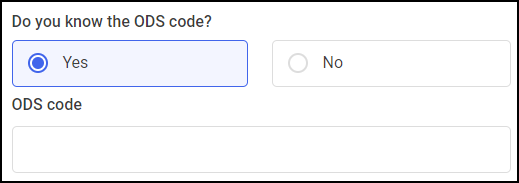
-
If required, enter any additional information or advice given to the patient in Information and advice given (Optional).
-
Enter a clinical summary of the consultation with your patient in Clinical Summary.
Note - This is sent to the patient's GP practice on completion if the patient has consented to information sharing.
-
Select Escalation to display the Escalated to options:
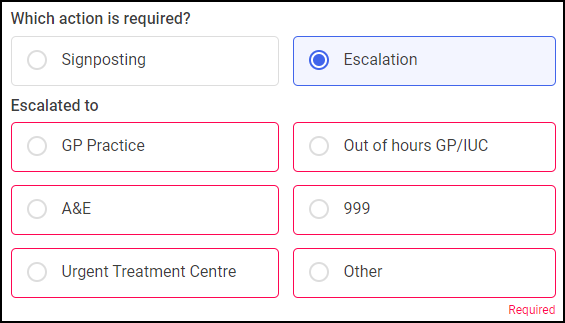
-
Select an option from the available list:
-
GP Practice
-
Out of hours GP/IUC
-
A&E
-
999
-
Urgent Treatment Centre
-
Other - You are prompted to enter more information:
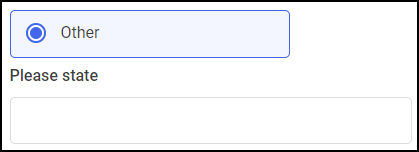 Training Tip - This is a free text entry section allowing up to 250 characters.
Training Tip - This is a free text entry section allowing up to 250 characters.
-
-
If required, enter the service's ODS code:
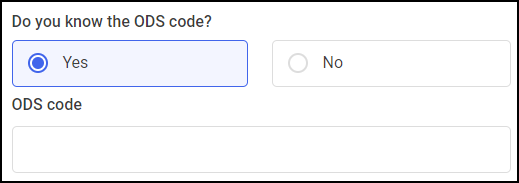
-
If required, enter any additional information or advice given to the patient in Information and advice given (Optional).
-
Enter a clinical summary of the consultation with your patient in Clinical Summary.
Note - This will be sent to the patient's GP practice if the patient has consented to information sharing.
This section automatically populates with the logged in user's details:
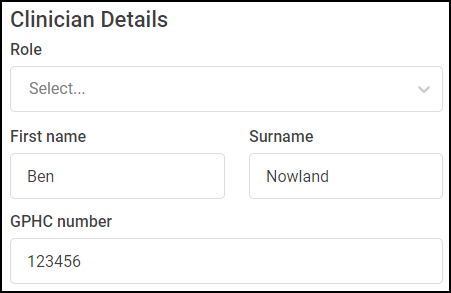
Select the clinician's role from the available list and update the details manually if required:
-
Pharmacist
-
Independent Prescriber, or
-
Pharmacist Technician
Once all sections are complete:
-
Select COMPLETE
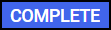 and the Consultation Complete screen displays:
and the Consultation Complete screen displays: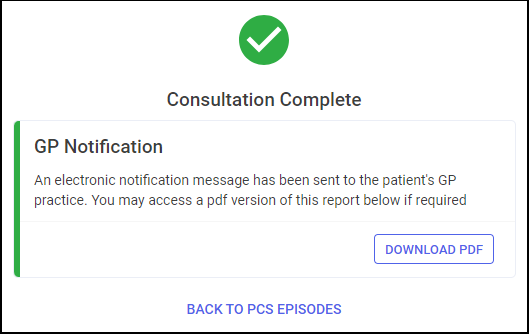 Important - When completing a Contraception service, if a patient is PDS (Personal Demographics Service) verified
Important - When completing a Contraception service, if a patient is PDS (Personal Demographics Service) verified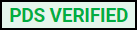 an electronic notification is automatically sent to their registered GP practice to update their record once accepted. If the GP practice rejects the message for any reason, Pharmacy Services now automatically attempts to resend the message via NHSMail. If the GP Notification fails to send, it must be sent securely to the patient's registered GP practice. If the patient's details have not been PDS verified, service details are sent to their registered GP by NHSMail.
an electronic notification is automatically sent to their registered GP practice to update their record once accepted. If the GP practice rejects the message for any reason, Pharmacy Services now automatically attempts to resend the message via NHSMail. If the GP Notification fails to send, it must be sent securely to the patient's registered GP practice. If the patient's details have not been PDS verified, service details are sent to their registered GP by NHSMail. -
Select DOWNLOAD PDF
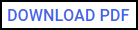 to download the GP Notification, or BACK TO PCS EPISODES
to download the GP Notification, or BACK TO PCS EPISODES 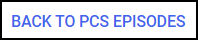 . The episode completes and displays on the Completed Episodes screen. Note - NHS Contraception service claims are automatically submitted to the Manage Your Service (MYS) portal.
. The episode completes and displays on the Completed Episodes screen. Note - NHS Contraception service claims are automatically submitted to the Manage Your Service (MYS) portal.
Useful Links
Throughout the Contraception Service consultation, you can select USEFUL LINKS ![]() from the top right of the screen to access the following useful links:
from the top right of the screen to access the following useful links:
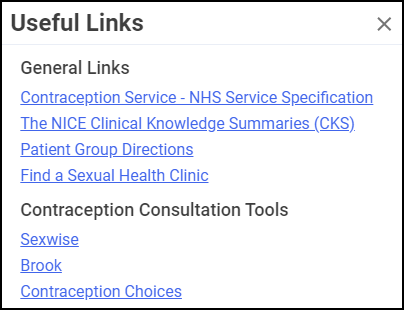
General Links
Contraception Consultation Tools