Setting Up Appointment Sessions for Branch Sites
If you have a main site and branch site(s), you may want to offer your patients online slots that are available at their site only. In order to provide site specific appointments, you must complete the following steps:
Step 1 - Patient Registration
For all patients you must:
-
From the Vision 3 front screen, select Registration
 and select the patient's registration record in the usual way, see Selecting a Patient in the Registration Help Centre for details if required.
and select the patient's registration record in the usual way, see Selecting a Patient in the Registration Help Centre for details if required. -
The Registration Details screen displays, select the Other tab.

-
Under Notes Kept at, select the appropriate site.
Note - This site must have been set up in Control Panel - File Maintenance - Practice, see Branch Surgery in the Management Tools Help Centre for details. -
Select OK to save.
Step 2 - Setting Session Location
-
From the Vision 3 front screen, select Management Tool - Control Panel
 - File Maintenance - Online
- File Maintenance - Online  .
. -
The Vision Online Services screen displays. From Services - Appointments, select Configure.
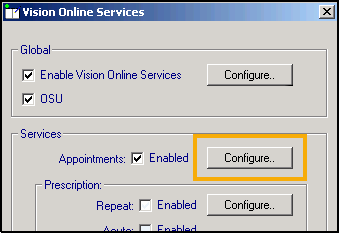
-
Select the Sessions tab.
-
Next, a Location needs to be assigned to each Session.
Double click on the Session and select the appropriate Location (site)from the drop-down list.
-
Select OK to save.
-
Repeat until each Session has a set Location.
-
Next, you can choose how patients can access appointments:
- If you want patients to be able to make appointments at any site (main and branch sites), ensure the Return Slots from: All Sessions check box is ticked.
- If you want to restrict appointment booking to specific locations, for example, a branch site only, remove the tick from All Sessions and select the location from Sites - Notes Held at Site.
 Training Tip - The removal of the tick in All Sessions is what limits your patient's choice, leave it ticked to display all available sessions at all sites.
Training Tip - The removal of the tick in All Sessions is what limits your patient's choice, leave it ticked to display all available sessions at all sites. -
The final step is to allocate the Sessions to each Location (if you are restricting access).
Select the Notes Held at Site, then Add, next select the Session for your specific site, followed by OK.
Repeat until all the Sessions for this site display in the Return Slots from list.
-
Select Cancel once you have finished updating the sessions.
-
Repeat for each Location until all the Sessions are set.
-
Select OK to save.