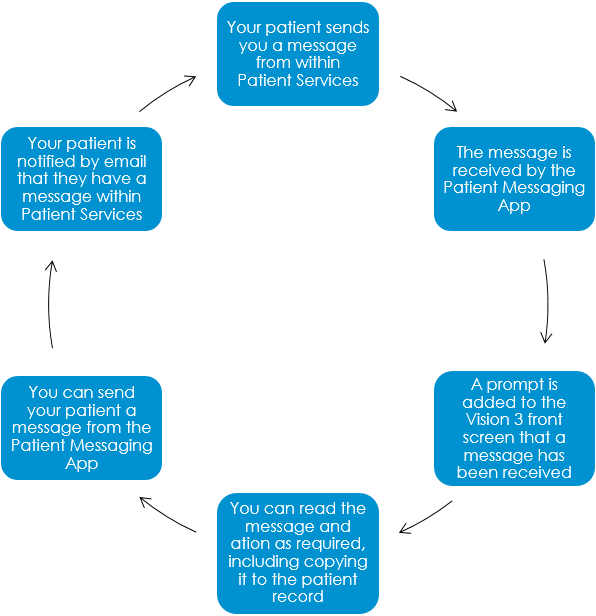Sending and Receiving Online Patient Messages
The Patient Messaging App is a Vision 3 app that allows you to both send and receive messages to and from your patients, without having to leave Vision 3.
Your patients have access to this facility from within the Patient Services website.
Notifications of incoming messages display in the Vision 3 front screen for any staff who are part of the Online Patient Messaging staff group.
Select Refresh  to view an up to date number of unread messages.
to view an up to date number of unread messages.
A single click on the number count in the Online Patient Messaging notification triggers the Patient Messaging App:

As with all Vision 3 Apps, the Patient Messaging app can also be accessed from:
- Consultation Manager
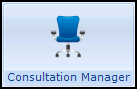 with a patient selected, Apps - Select App.
with a patient selected, Apps - Select App. - Apps Controller
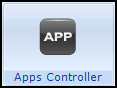 .
.
and select Online Patient Messaging ![]() .
.
To read and respond to messages sent from your patients:
- Select Online Patient Messaging
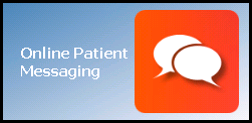 .
.- If you have triggered the app from the Vision front screen, or from Apps Controller the patient with the most recently received message is automatically selected.
- If you have triggered the Online Patient Messaging app from Consultation Manager the patient you have selected there is automatically selected.
- The Online Patient Messaging screen displays:
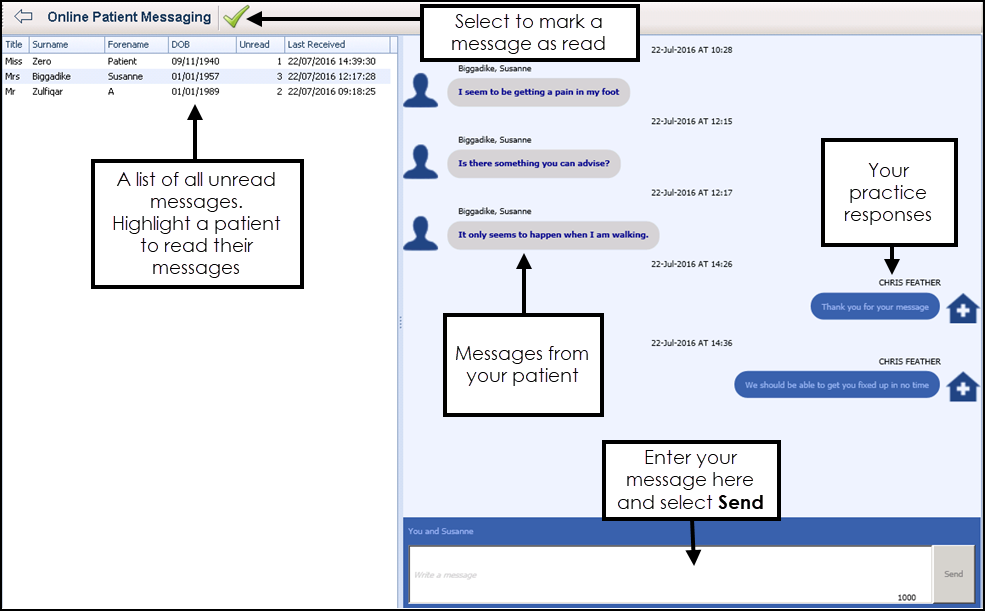
- On the left hand pane, select the patient whose message you wish to read.
- The message(s) displays in the right side pane.
- Process the message according to your practice protocols, integrated options are:
- Reply to the message, see Replying to an Online Patient Message for details.
- Copy the message to the patient record, see Copying a Message to Consultation Manager for details.
- Once you have finished with the message, select Read
 to complete the process.
to complete the process.
To reply to an Online Patient Message:
- Simply type your reply in the Write a message box (maximum number of characters is 1000).
- Select Send to send the reply.
- Your patient receives email notification that a message is available in Patient Services for them.
Online patient messages do not currently file automatically therefore, if a message is clinically relevant, it must be manually copied to the patient record within Consultation Manager.
To copy a patient message to their clinical record:
- From the Online Patient Messaging App, with the correct patient selected, right click on the message required.
- Select Copy:
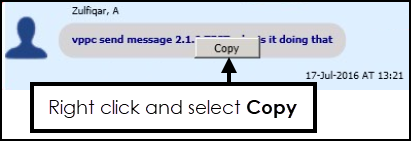
- Select Open Consultation Manager
 to open the correct patients' record.
to open the correct patients' record. - Select Add - Notepad.
- The Notepad - Add screen displays:
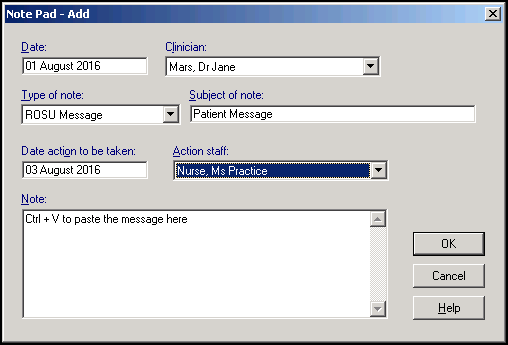
- Complete as follows:
- Date - defaults to today, enter the date of the message.
- Clinician - Defaults to the clinician logged in or the patient's Usual GP.
- Type of note - Select ROSU Message.
- Subject of note - Enter a title for this message.
- Date action to be taken - (Optional) Enter a date for action to be taken by, standard Vision dates can be used here eg 2d for 2 days.
- Action staff - (Optional) Select from the available list.
- Note - Click and press <Ctrl> and the letter V to paste the note text.
- Select OK to save and close.
You can send a message to any of your patients that are fully registered for online patient services without them having initiated the communication. To send a message to your patient:
- From either:
- Consultation Manager
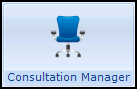 , with the correct patient selected, select Apps - Select App - Patient Messaging.
, with the correct patient selected, select Apps - Select App - Patient Messaging. - Apps Controller
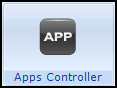 , select Online Patient Messaging
, select Online Patient Messaging 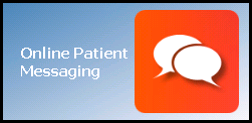 and when requested, select your patient in the usual way.
and when requested, select your patient in the usual way.
- Consultation Manager
- Enter your message in the Write a message box, up to 1000 characters and select Send.
- Your patient receives an email from noreply@patient-services.co.uk notifying them of the message and requesting they log into Patient Services to view the message. The email reads 'You are in receipt of a message from your GP Practice, please login to your Online Patient Services account to view this message'.