Date Ranges
Date Ranges can be rolling dates, for example, last month or specific dates, and can be managed at a Widget level or at a Dashboard level:
-
Dashboard - Leave Blank
Displays data for the last 12 months, unless a Date Range is selected within a Widget. -
Dashboard - Specific Date Range
Displays data for the specified Date Range, unless a Date Range is selected within a Widget. -
Widget - Leave blank
Displays data for the last 12 months, unless a Date Range is selected when viewing the Dashboard. -
Widget - Specific Date Range
The Date Range overrides any dates defined in the Dashboard. -
Widget - Report Date
The Report Date option enables the data to be father refined:
- All - This returns all dates, for example, if Last Year was the Date Range, the Widget displays entries for all twelve months. *
- Earliest - This returns the first months data, for example, if Last Year was the Date Range, the Widget displays data only for January. *
- Latest - This returns the latest months data, for example, if Last Year was the Date Range, the Widget displays data only for December. *
* This assumes there is data present for all 12 months.
To use Date Ranges these need to be specified first in the Dashboard.
Add a Date Range
- From the Reporting Dashboard, after creating a new Dashboard, or when editing an existing Dashboard, select Date Range
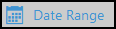 from the toolbar.
from the toolbar.
-
Select Add
 to enter a new Date Range.
to enter a new Date Range. - Enter a Description, for example, Last Year.
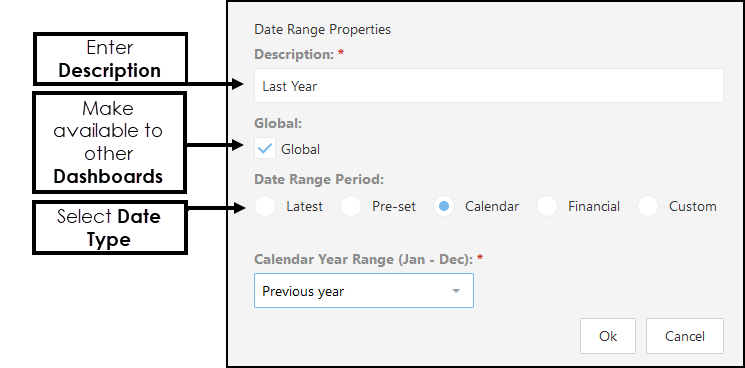
-
Optionally, select Global to make the Date Range selectable in other Widget Dashboards.
- Select the Date Type.
- Latest
This selects the latest extract date. - Pre-Set
Select from the drop-down list:
Current Month, 1 month to 12 months ago. - Calendar
Select from the drop-down list:
Quarter 1-4 of the current year, Current year, Quarter 1-4 of the previous year, Previous year.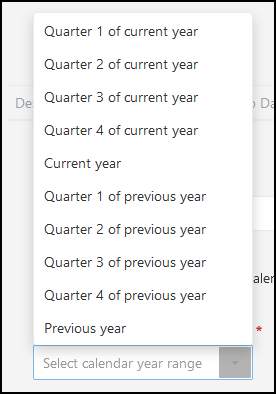
- Financial
This is based on the Financial year range (April to March).
Select from the drop-down list:
Quarter 1-4 of the current year, Current year, Quarter 1-4 of the previous year, Previous year. - Custom
Custom sets a specific date range, select the Calendar to set the From Date and To Date.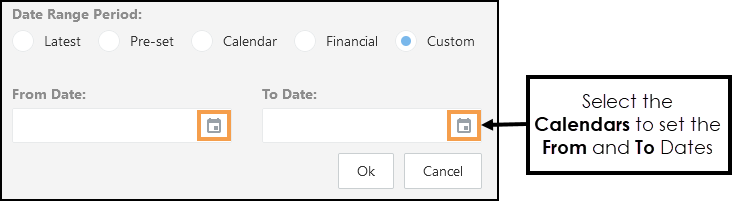
- Latest
- Select Ok to set the Date Range.
- Add further Date Ranges as required.
- Use the Arrows to move the Dates Ranges up or down to set the display order.
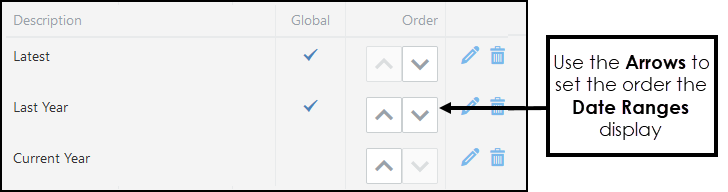
- Select Done to save, and X to close.
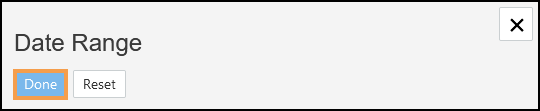
Managing Date Ranges
- From within your Dashboard select Date Range from the toolbar.
The Date Range pop-up displays.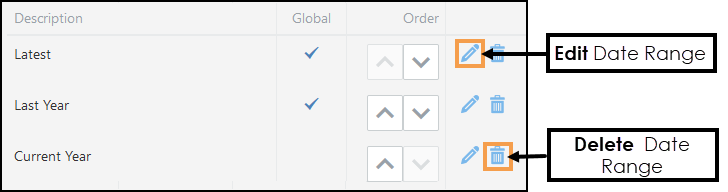
- Select Edit to make changes to your Date Range and update as required.
- Alternatively, select Delete to remove your Date Range.
- Select Done to save.