Joining Training Webinars
Training webinars are remote sessions presented by experienced and knowledgeable Cegedim Healthcare Solutions staff.
Joining a Training Webinar
To join a training webinar:
-
From the email you received when you booked onto the webinar, you’ll see a section called Joining Details:
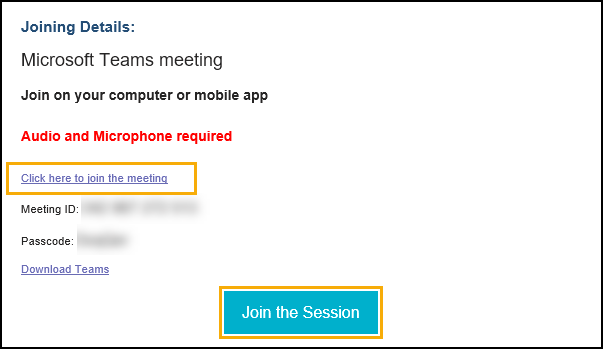
Select either Click here to join the meeting or Join the Session
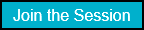 .
. -
Your browser opens with an option to Continue on this browser or Join on the Teams app. If you have the Teams app and are confident in using it select Join on the Teams app, otherwise select Continue on this browser.
-
You may be prompted to enter your name and check your camera, speaker and microphone settings:
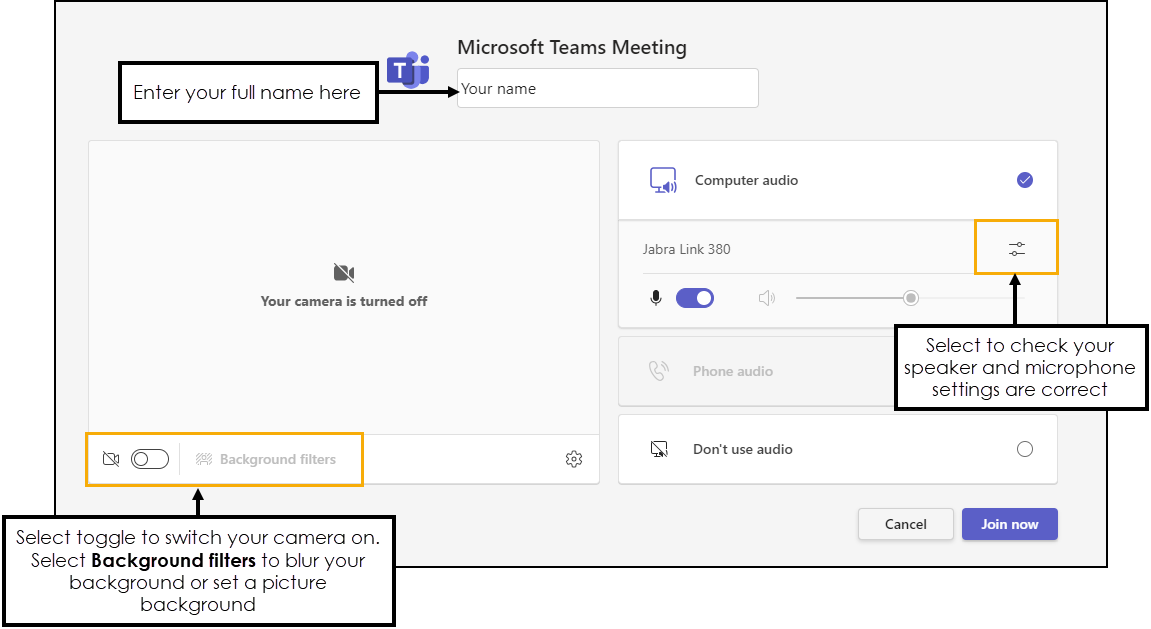
-
Enter your full name at the top of the screen, this is visible to those attending the webinar.
-
Select the toggle in the camera section to turn on your camera if it is not on already.
-
Select Background filters to blur the background or set a picture background.
-
Check your audio settings, select Open device settings
 to change them if required.
to change them if required.
-
-
When you are ready to join the meeting, select Join now
 .
. -
While in the meeting, the toolbar at the top of the screen provides some useful tools:

-
Chat - Select to view the meeting chat, this is useful to contact the trainer if you are having issues with your microphone.
-
Raise - Select to raise your hand. This informs the trainer you would like to ask a question without interrupting the webinar. When you are ready to lower your hand, select Raise again.
-
Camera - Select to switch off your camera, select again to switch your camera back on.
-
Mic - You may be muted by the trainer, select to unmute yourself if you need to speak. Select again to mute yourself.
-
Share - Select to share your screen. A pop-up screen displays, select which part of your screen you'd like to share from the options provided, for example, a window or an entire screen, and then select whether you also want to share the system audio or not. To stop sharing simply select Stop sharing from the toolbar.
Training Tip - When sharing a screen, check that you are sharing the correct screen, if you have dual monitors you may be asked to move the Vision software to a different screen.
-
When you are ready to leave the webinar, select Leave 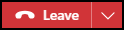 .
.
Virtual Training Guidance
Start Times
Please be aware:
-
Remote training starts promptly at the specified times.
-
It is important that you join the session a few minutes prior to the start to ensure all equipment is working correctly.
-
Cegedim Healthcare Solutions reserves the right to refuse delegates arriving late depending on how much of the session has been missed.
-
A session is closed 5 minutes after the start of a 30 minute session and 10 minutes after the start of longer sessions if no attendees have joined.
Your Training
To get the best out of your training session:
-
Please ensure you are in a quiet area with no distractions.
-
If attending in a workplace, ensure no confidential information is either visible or can be overheard.
-
Your microphone should be muted unless you wish to say something, or the trainer asks you to unmute.
-
Do not record the session or share any personal information.
-
Blur or use a background in camera settings.
-
Please be polite and respectful to the trainer and the other learners, this also applies when using the chat function.
-
Please be patient if the technology doesn’t always work.
Feedback
Your trainer may share a QR code with you at the end of the session. Your feedback is important to Cegedim Healthcare Solutions and is used in the development of courses and trainers.
Contact Us
If you need to contact us about your session or are unable to attend, please email PrimaryCareTraining@cegedimrx.co.uk.