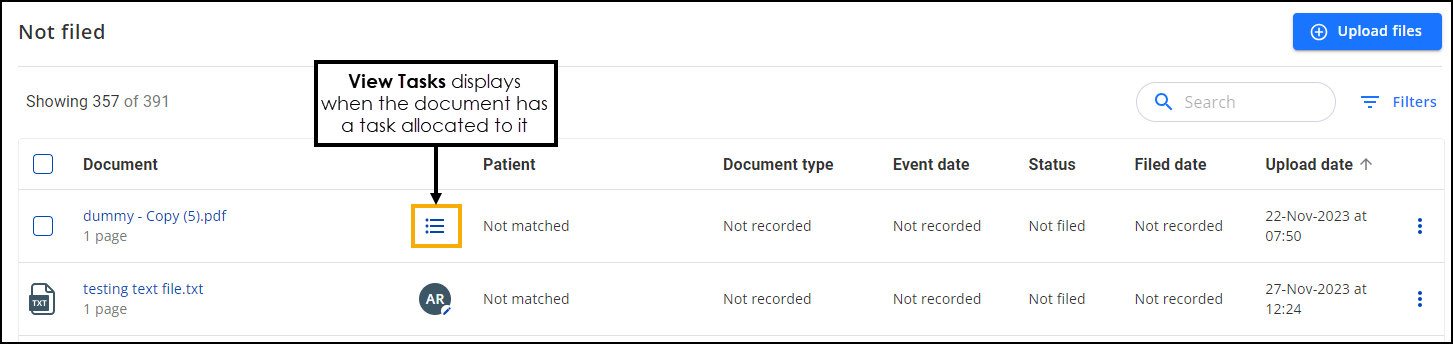Creating a Task
To create a task for a document:
-
Select Document actions
 at the end of a document row, in any document folder to open the Document actions menu:
at the end of a document row, in any document folder to open the Document actions menu: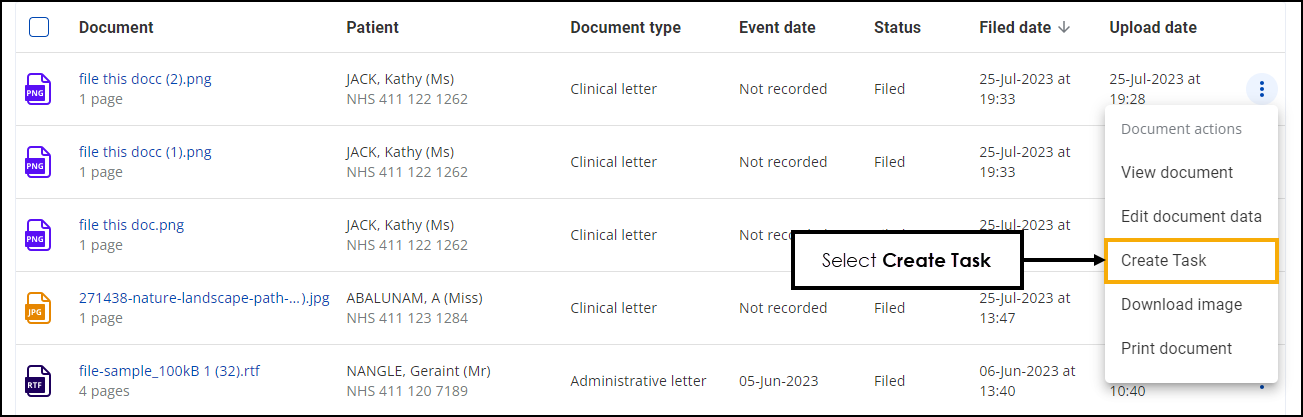
-
Select Create Task.
-
The Task screen displays:
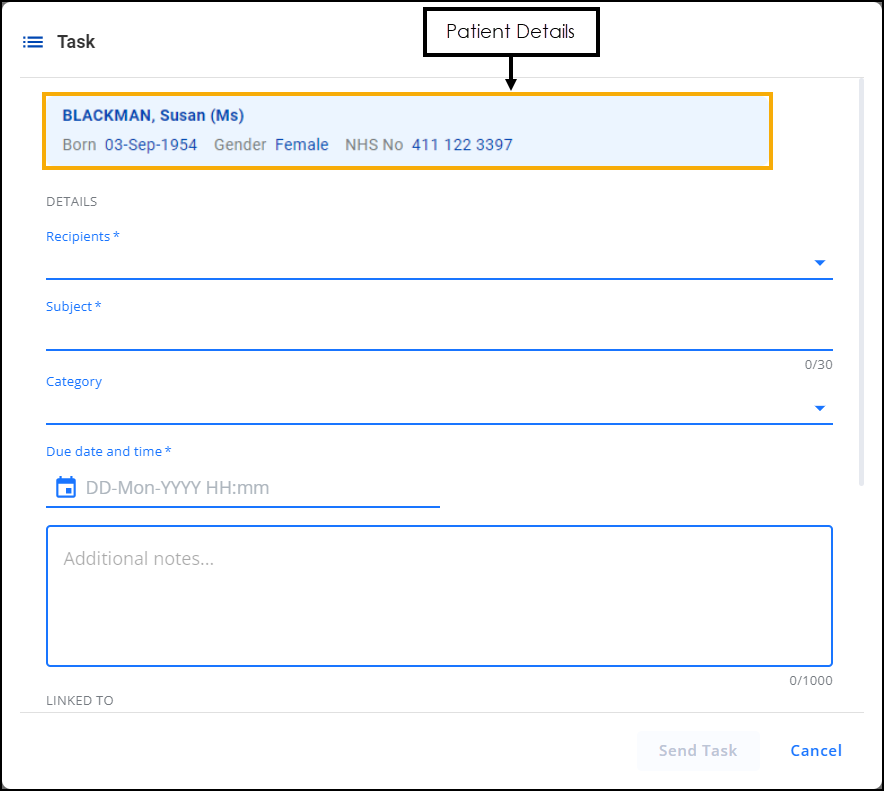 Note - The Patient Details section only displays for documents that are filed.
Note - The Patient Details section only displays for documents that are filed.Complete as follows:
-
DETAILS:
-
Recipients - Select the recipient of this Task, this can be one or more individual members of staff, yourself to act as an aid memoir or a staff group, simply start typing and a smart list displays to select from.
-
Subject - Enter a short description of the task, up to 30 characters.
-
Category - Select a category from the list provided.
-
Due date and time - Enter the date and time that this task should be completed by, using the format DD-MM-YYYY HH:mm, or select Calendar
 to open a date and time picker:
to open a date and time picker: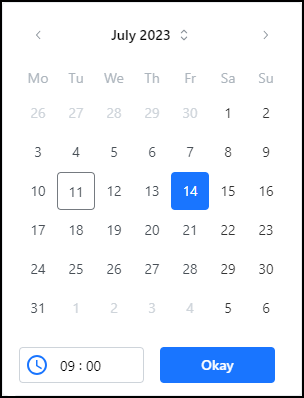
-
Additional Notes - Enter any additional notes.
-
-
LINKED TO - Displays the details of the document that this Task is linked to. Select to open the document in a new tab.
-
STATUS:
-
Priority - Select from:
-
Routine - Tick if this Task should be marked as routine.
-
Urgent - Tick if this Task should be marked as urgent.
-
Urgent when overdue - Tick if the priority of this Task should increase when overdue.
-
-
Task contains sensitive information - Tick to mark a Task as sensitive, if selected only the sender, recipients and system supervisors can see the full details of the Task.
Important - Ensure you do not include sensitive data in Subject as this may inadvertently be seen by unauthorised staff. -
All recipients must complete - If this Task is going to a group of recipients, tick to request they all complete the task as opposed to just one of them.
-
Notify me when complete - Tick to receive a notification when this Task is complete.
-
-
-
Select Send Task to send the Task to the recipient.
A banner displays when the Task is successful:

The recipient is notified of the Task in Tasks.
Documents that have been through the workflow process display with View Tasks  in the document list:
in the document list: