Importing to the Appointments Clipboard
Patient lists can be imported into Appointments from a CSV file, for example, a list of patients due to be vaccinated. An imported patient list displays on the Appointments Clipboard ready for appointments to be booked:
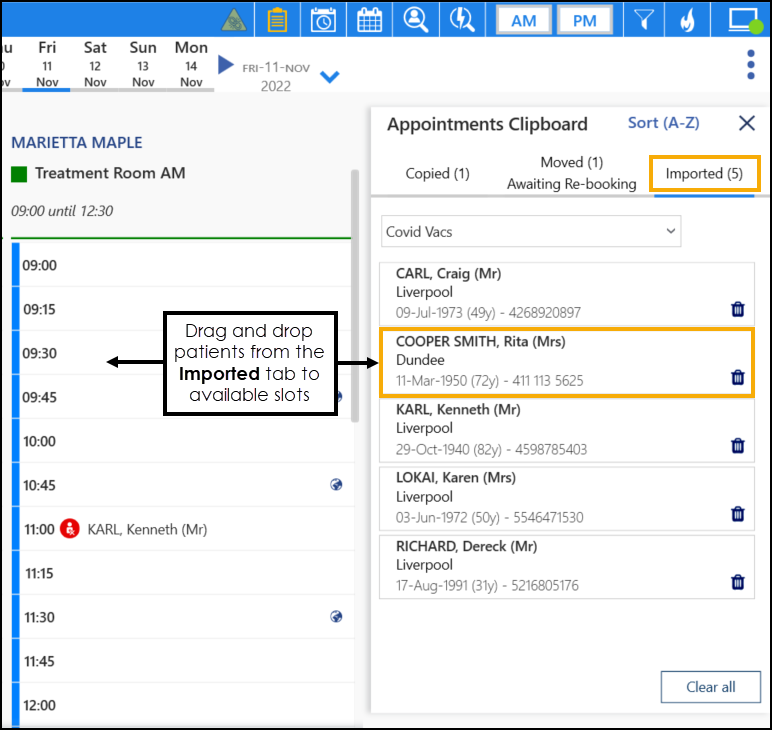
You can import multiple patient lists to the Appointments Clipboard and then select the list required from the Imported tab:
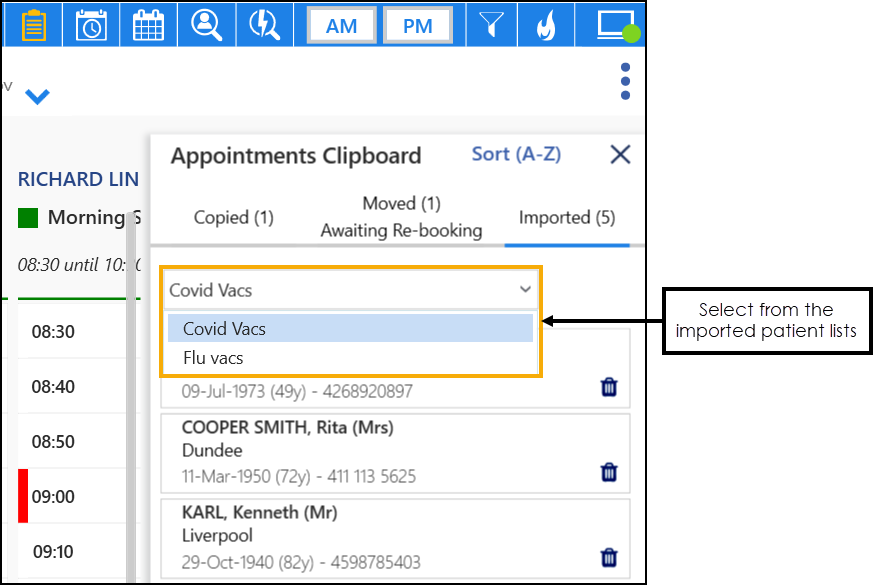
Alternatively you can add patients to a list without overwriting the patients on the original list.
To import a CSV file to the Appointments Clipboard:
-
From the Reception View, select Options
 - Import patients:
- Import patients: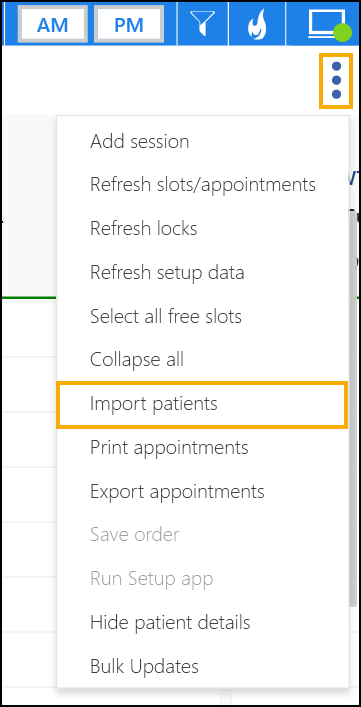
-
The Import Patients View screen displays, enter a patient list name and select Proceed
 :
:
-
The Open screen displays, navigate to the CSV file required, highlight the CSV file required and select Open.
-
The Import screen displays:
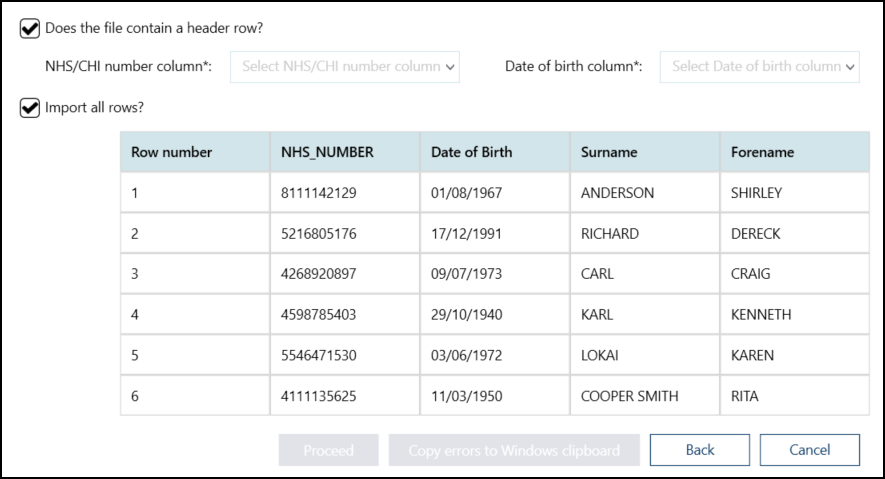
Does the file contain a header row? - Tick if the file contains a header row, remove the tick if there is no header row in the CSV file.
NHS/CHI number column - Select the header row title or the column identifier that contains the NHS/CHI number data (mandatory) from the available list.
Date of birth column - Select the header row title or the column identifier that contains the date of birth data (mandatory) from the available list.
Import all rows? - Tick to import all rows or remove the tick to select individual rows:
Import from row - Select the first line number to import.
To row - Select the last line number to import.
-
Select Proceed
 and the system checks all patients.
and the system checks all patients. -
Should an error occur when reading the file the File Errors screen displays. Select Copy Errors to Windows Clipboard to copy the file errors to the windows clipboard:
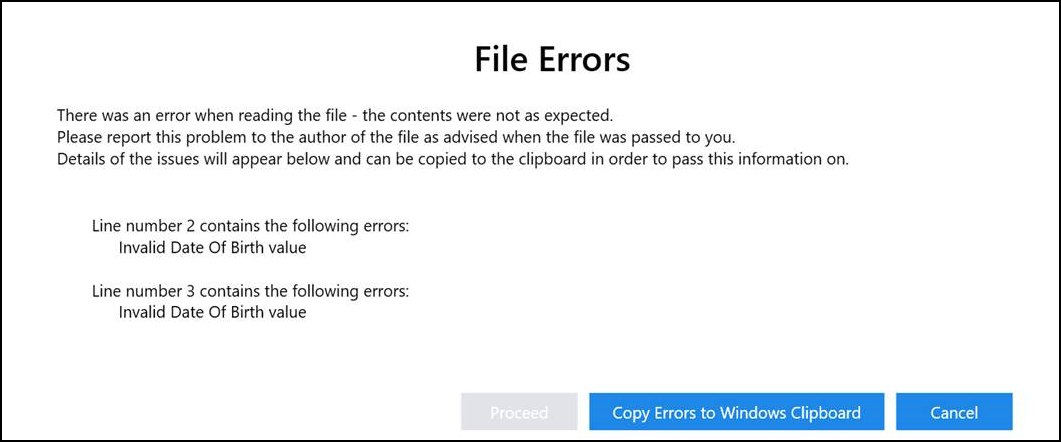
If no errors occur the Search results screen displays:
 Training Tip - A federated user can import and view patients from various practices however if a practice user views the list, they can only see the patient's from their own practice, all others display as Not found.
Training Tip - A federated user can import and view patients from various practices however if a practice user views the list, they can only see the patient's from their own practice, all others display as Not found. -
Select Add patient to Appointments clipboard
 to add all successfully imported patients to the AppointmentsClipboard.
to add all successfully imported patients to the AppointmentsClipboard. -
You can now book patients into free appointment slots as required:
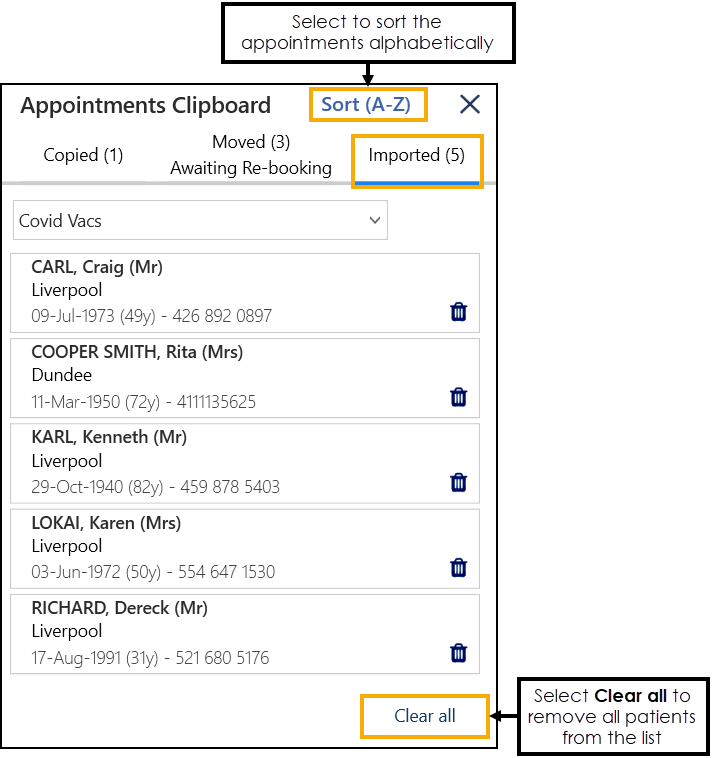 Training Tip - Select Sort (A-Z)
Training Tip - Select Sort (A-Z) to sort the patients alphabetically. Important - When patients are booked from the imported list they remain on the list.
to sort the patients alphabetically. Important - When patients are booked from the imported list they remain on the list. -
Now either:
-
Book an additional appointment if required.
-
Select Delete
 to remove the patient from the Appointments Clipboard.
to remove the patient from the Appointments Clipboard.
-
Select Clear all
 to remove all patients from the list.
to remove all patients from the list.
-
Complete as required:
To import patients and add them to an existing patient list on the Appointments Clipboard:
-
From the Reception View, select Options
 - Import patients:
- Import patients: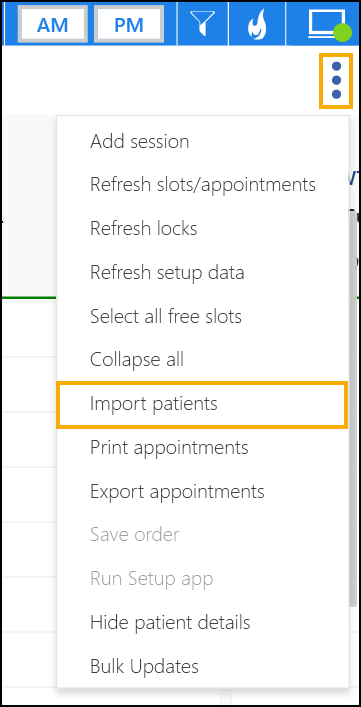
-
The Import Patients View screen displays, select Append patients to an existing list, and then select the list to add your patient(s) to:
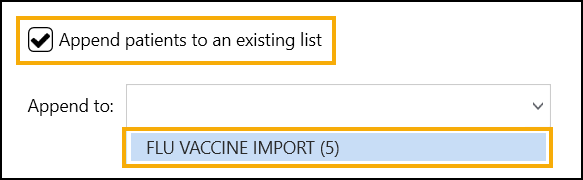 Training Tip - The number of patients on a list displays next to the patient list name.
Training Tip - The number of patients on a list displays next to the patient list name. -
Select Proceed
 .
. -
The Open screen displays, navigate to and highlight the CSV file required and select Open.
-
The system checks all patients, should an error occur when reading the file the File Errors screen displays. Select Copy Errors to Windows Clipboard to copy the file errors to the windows clipboard:
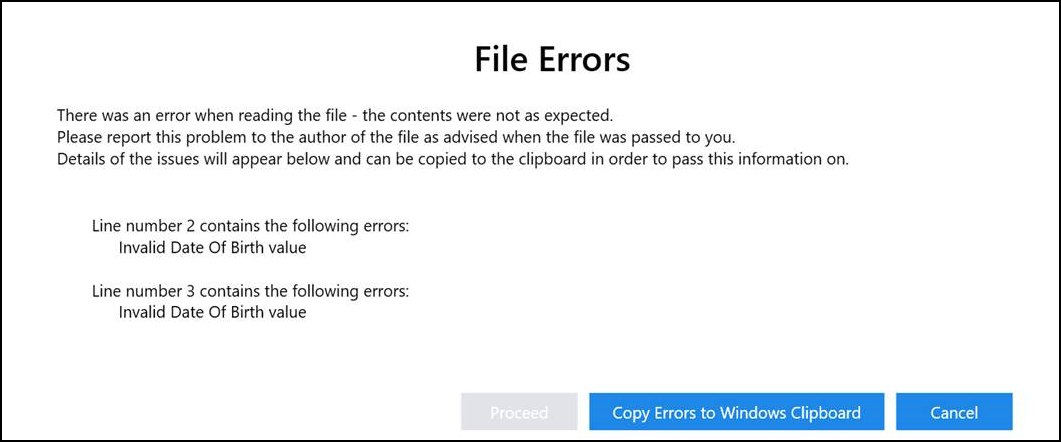
If no errors occur the Import screen displays:
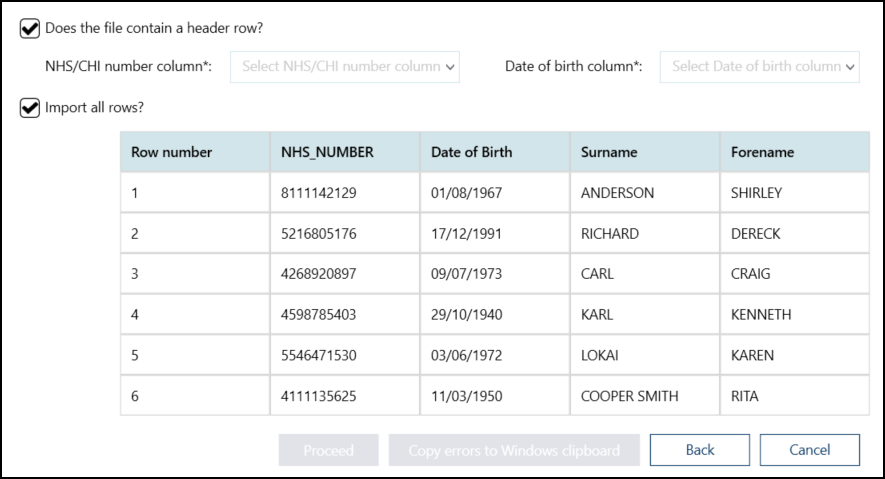
Does the file contain a header row? - Tick if the file contains a header row, remove the tick if there is no header row in the CSV file.
NHS/CHI number column - Select the header row title or the column identifier that contains the NHS/CHI number data (mandatory) from the available list.
Date of birth column - Select the header row title or the column identifier that contains the date of birth data (mandatory) from the available list.
Import all rows? - Tick to import all rows or remove the tick to select individual rows:
Import from row - Select the first line number to import.
To row - Select the last line number to import.
-
Select Proceed
 and the Search results screen displays:
and the Search results screen displays:
-
Select Add patient to Appointments clipboard
 to add all successfully imported patients to the Appointments Clipboard.
to add all successfully imported patients to the Appointments Clipboard. -
You can now book patients into free appointment slots as required.
Important - When patients are booked from the imported list they remain on the list. -
Now either:
-
Book an additional appointment if required.
-
Select Delete
 to remove the patient from the Appointments Clipboard.
to remove the patient from the Appointments Clipboard.
-
Select Clear all
 to remove all patients from the list.
to remove all patients from the list.
-
Complete as required: