Linking Appointments
It is sometimes useful to link multiple appointments so your clinicians and administrative staff can see that any specific appointment is part of a group. Within Appointments you can link appointments, for example, a recurring appointment for ongoing dressing changes or blood pressure monitoring.
Appointments can be linked from:
To link appointments from the booking form:
-
Book a patient into an appointment slot as normal.
-
From the Booking form, tick Link another appointment. This stores the patient's details and any additional appointments made for this patient are linked:

-
Select Book
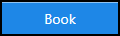 .
. -
Continue to book further appointments. The patient details populate automatically and the appointments link. A counter displays the number of appointments created for the patient so far:
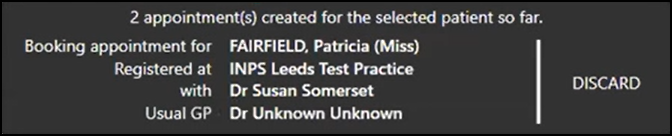 Note - You can link appointments across multiple days, different clinicians/clinics or even across shared appointment books.
Note - You can link appointments across multiple days, different clinicians/clinics or even across shared appointment books. -
To finish booking linked appointments:
-
If you are booking the last known linked appointment, on the booking form remove the tick from Link another appointment so that it is no longer selected, or,
-
When you have finished booking all linked appointments select Discard:

A warning displays:
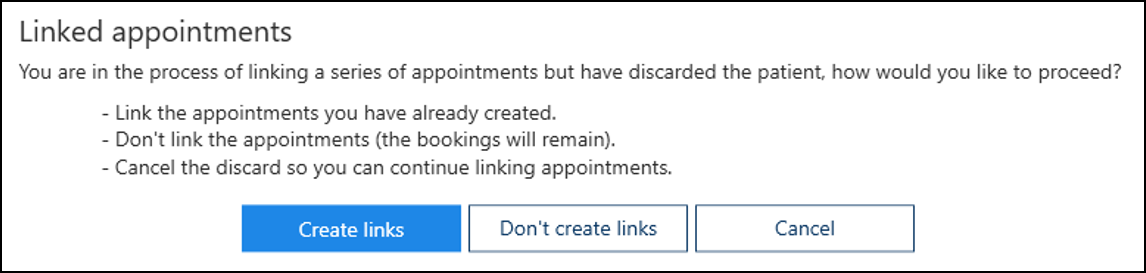
Complete as required:
-
Create Links – Select to continue linking appointments for this patient.
-
Don’t create links – Select to retain the appointments but not link them.
-
Cancel – Select to continue booking linked appointments.
-
To link existing appointments:
-
From the patient's Scheduled Appointments view, tick the appointments you want to link:

-
Select Link appointments
 and the appointments are now linked:
and the appointments are now linked: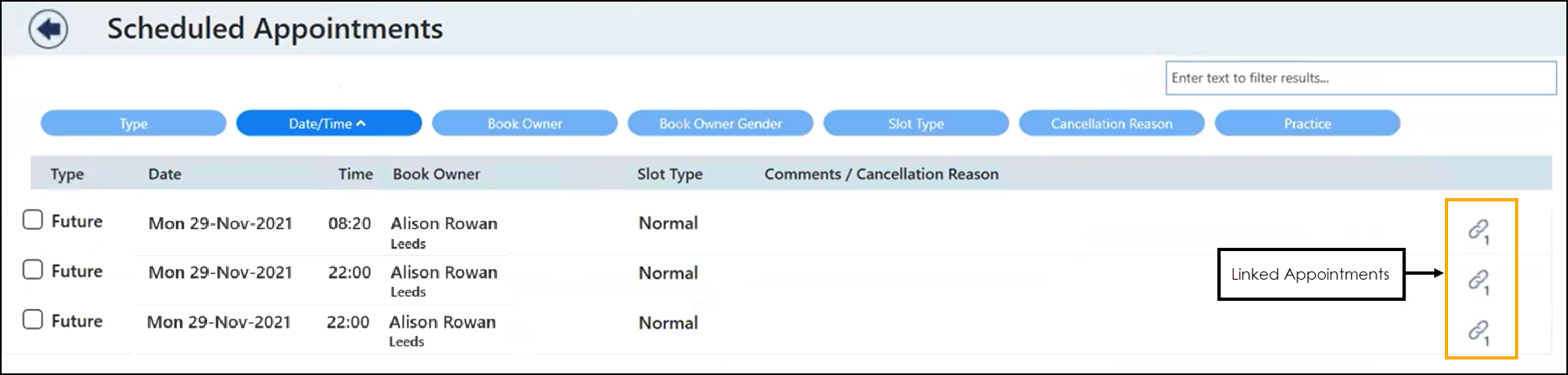
Viewing a Set of Linked Appointments
Select Link Appointments  to view all the appointments in the link:
to view all the appointments in the link:
The Patient linked appointments screen displays:
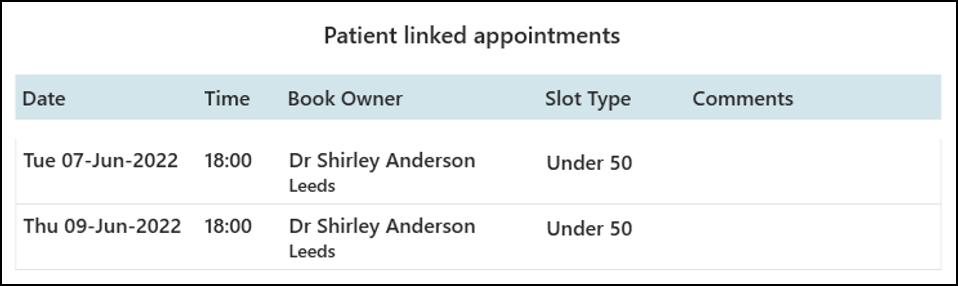
Patients with Multiple Sets of Linked Appointments
A patient may have two or more sets of linked appointments. In this case, in the Scheduled Appointments view, you can see the two sets of linked appointments are identified with a different number indicating those that are linked:
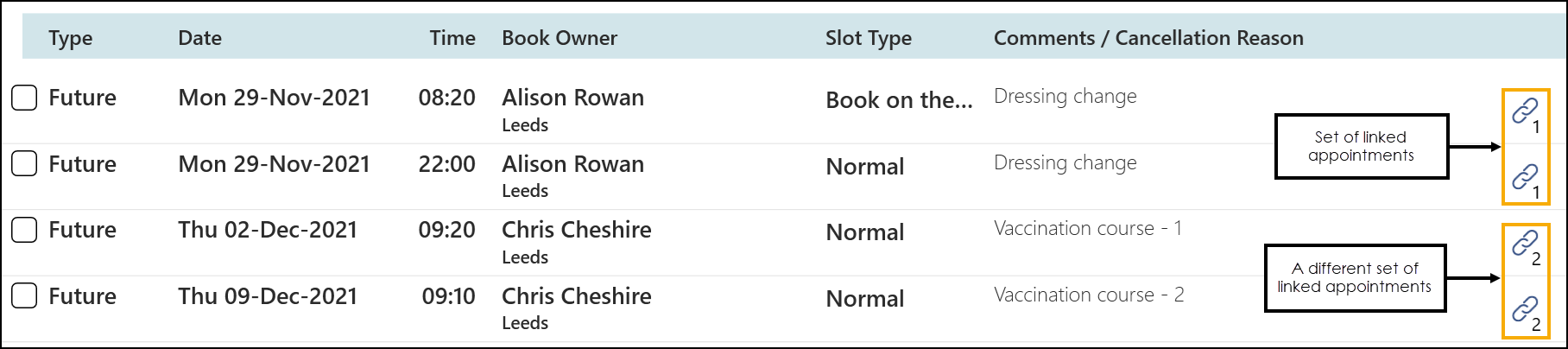
Unlinking Appointments
To unlink an appointment:
-
From the patient's Scheduled Appointments view, select the appointment to unlink:
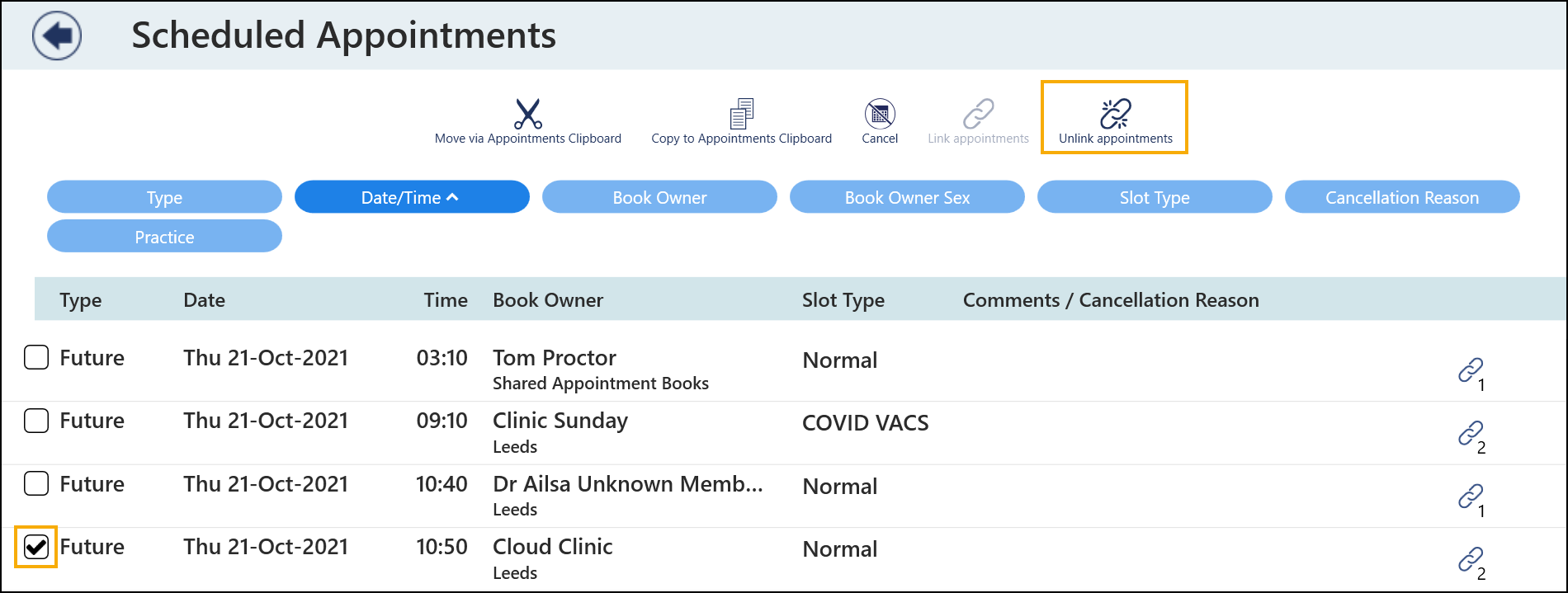
-
Select Unlink appointments
 . The appointment is no longer linked to any other appointment.
. The appointment is no longer linked to any other appointment.
Linked Appointments Warning
The Linked appointment warning displays on the toolbar:

-
 - The Linked appointment warning is more prominent when an appointment is updated or cancelled.See Linked Appointments Warnings for more details.
- The Linked appointment warning is more prominent when an appointment is updated or cancelled.See Linked Appointments Warnings for more details. -
 - The Linked appointment warning is faded when there are no linked appointments warnings.
- The Linked appointment warning is faded when there are no linked appointments warnings.