Apply or Edit Filters
The Filter at the top right of the screen enables you to refine the Reception, Current appointments and Free slot search views.
You can save your own filters, and create practice wide filters.
A default filter can also be set per user - see Preferences Filter.
Access the Filters
- Select the Filter
 button.
button.
If the Filter is orange an existing filter is active, hover over the filter to see the details or right click and choose Clear filter.
an existing filter is active, hover over the filter to see the details or right click and choose Clear filter.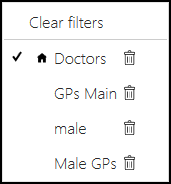 Note - A tick displays next to the active filter name.
Note - A tick displays next to the active filter name. - Filters can be applied to the following categories:
- Gender
- Spoken Language
- Clinician
- Clinic
- Slot Types
- Sessions
Note - Any clinics or clinicians that are marked as inactive book owners, and have appointments, are indicated by a "strike through". Any inactive book owners without appointments are not displayed. - Select a category heading to expand, for example, languages.
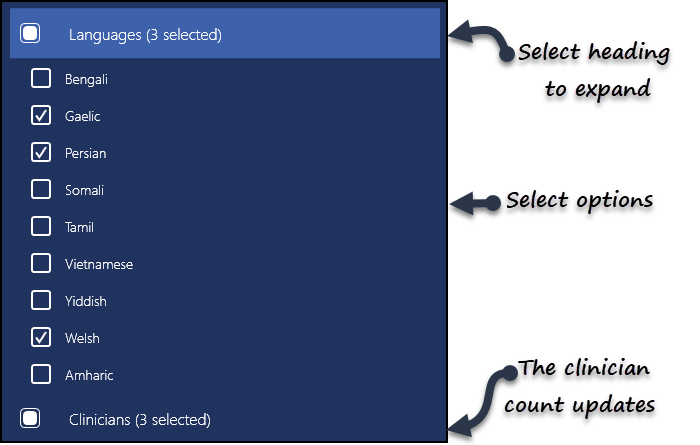
- Select from the available options.
As the languages for example, are chosen, the count of clinicians updates automatically. -
Select additional categories as required.
- Select Run
 to apply the filter.
to apply the filter.
Save the Filter
The filter can be saved for future use.
- Follow steps 1-5 above.
- Select the Save
 button.
button.
- Enter the Filter Name in the box.
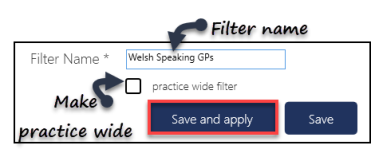
- To make the filter practice wide, tick the box.
- Select Save and apply to use the filter immediately.
Note - You can set a filter as a default in preferences.
Reorder the Columns in the Reception View
If required you can reorder the columns in the Reception view, by dragging the columns.
- To save the new column order, you must save the filter - see Save the Filter.
- Select the columns and drag into the preferred order.
- Select the Command Menu in the top right corner.

- Choose Save Order.
The order applies to the filter.
Note - Saved Filters are accessed by right clicking the filter icon.


