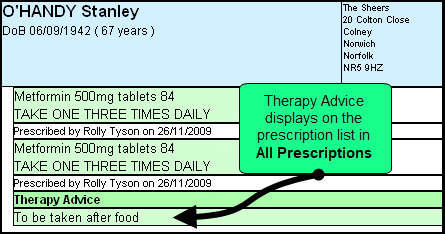Review Required Tab
The Review Required tab in All Prescriptions View is for prescribers and lists patients and prescriptions where a more detailed review is required. For example, repeats that need re-authorising or items with a requested change following a prescription note from issuer are displayed here. You can also access the patient record in Consultation Manager.
Prescriptions display as Review Required when:
- A prescription has a prescription note.
- Any item in the prescription is the final issue of a repeat master.
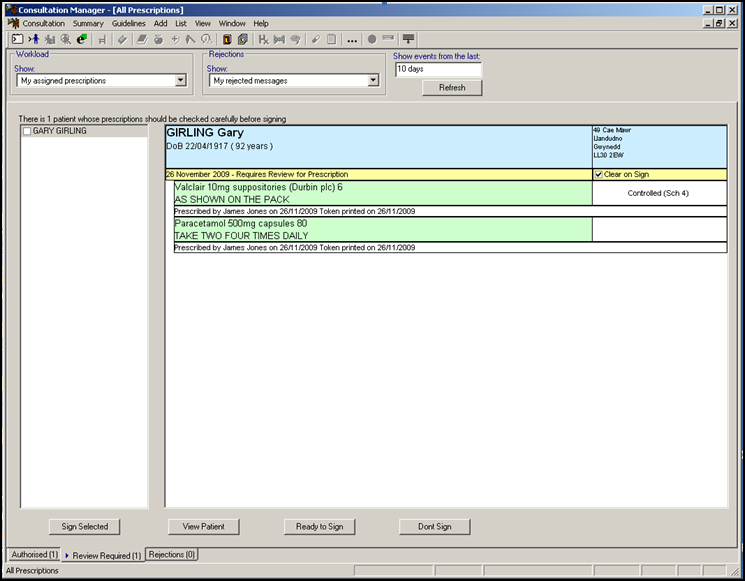
- Sign Selected - Allows you to sign all the prescriptions for the selected patients in the list. Once you have done this the patient names are removed from the review required list.
- View Patient (Ctrl O) - Opens the patient record in Consultation Manager. A consultation is not started regardless of your Consultation Manager settings.
- Ready to Sign (Ctrl S) - Selects/ticks the highlighted patient name. This is not enabled unless you have scrolled to the bottom of the prescription list for the patient where relevant.
- Don’t Sign(Delete) - Deselects/unticks the highlighted patient name and moves to the next patient.
Review Required - Right Click Functions
If you right click on a patient name in the Review Required list, you can choose one of the following options:
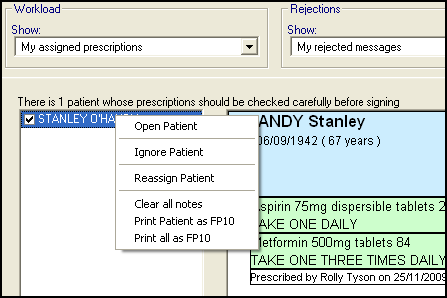
- Open Patient - Opens the patient record in Consultation Manager. A consultation is not started regardless of your Consultation Manager settings.
- Ignore Patient - Removes the patient from the list temporarily. The ignored items re-appear once the screen is closed and re-opened.
- ReassignPatient - Displays a list of other prescribers in your practice who you can transfer the prescription to. This removes the current prescription from your "My Assigned Prescriptions" section.
- Clear All Notes - removes the prescription note and cancels the corresponding reminder. This is done automatically once the prescription is signed anyway.
- In the event that Spine services are not available, you have the option to either:
- Print Patient As FP10 - Converts the prescriptions for the currently selected patient to FP10 and prints them.
- Print All As FP10 - Converts the prescriptions for all selected patients to FP10 and prints them.
Paper Prescriptions
For the Authorised and Review Required tabs, any paper or dual prescriptions that were printed in the last two days are listed in the prescription window by default. This is to alert you that you may have outstanding prescriptions to sign in ink that the patient needs to collect.
Therapy Advice
You can select Advice from the toolbar to add Therapy Advice.
from the toolbar to add Therapy Advice.
For the Authorised and Review Required tabs, any therapy advice added to the prescription displays in the prescription window. This prints on FP10 paper for the patient and is included in the electronic message.