Authorised Tab - Bulk Signing
The Authorised tab in All Prescriptions view only displays for prescribers. The Authorised tab lists patients and prescriptions which have been marked for signing later, i.e. no action is needed other than a quick confirmation and application of an electronic signature. From here, you can choose to bulk sign all prescriptions in the list:
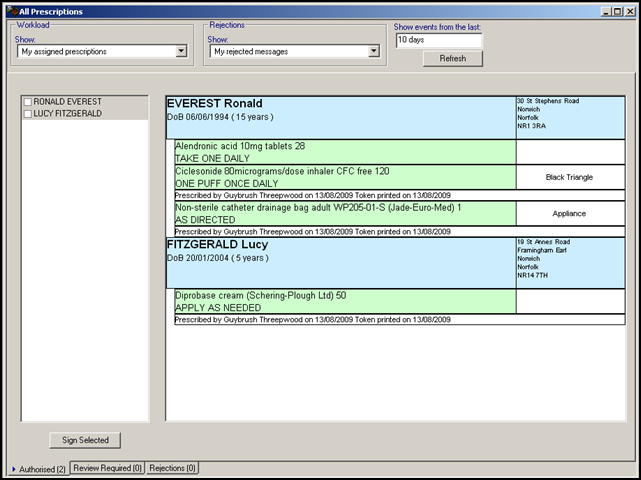
Urgent Prescriptions
Prescriptions marked as urgent are displayed in the bulk signing screen at the top of the selected patient’s prescription items list with the following symbol  .
.
Prescriptions Displayed Oldest First
The order of prescriptions in the patient’s prescription items list in the bulk signing screen is ordered oldest prescription first, rather than in alphabetical order. Unless there are urgent prescriptions which are at the top of the list with the following symbol  .
.
Authorised Tab - Right Click Functions
If you right click on a patient name in the Authorised list, you can choose one of the following options:
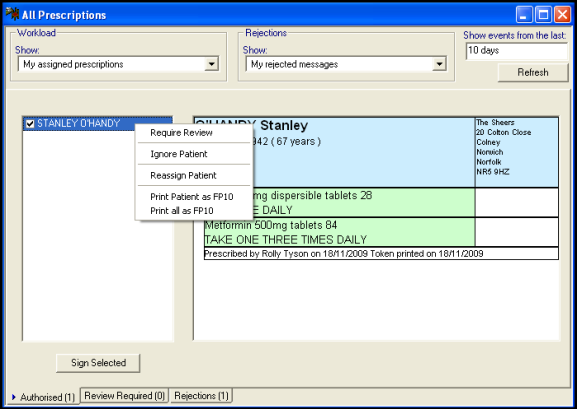
- Review Required - Moves the current patient and all of their prescriptions in the Authorised tab to the Review Required tab.
- Ignore Patient - Removes the patient from the list temporarily. The ignored items re-appear once the screen is closed and re-opened.
- ReassignPatient - Displays a list of other prescribers in your practice who you can transfer the prescription to. This removes the current prescription from your "My Assigned Prescriptions" section.
- In the event that Spine services are not available, you have the option to either:
- Print Patient As FP10 - Converts the prescriptions for the currently selected patient to FP10 and prints them.
- Print All As FP10 - Converts the prescriptions for all selected patients to FP10 and prints them.Note - For hosted practices, it is advised that you do not bulk sign an excessive amount of prescriptions at one time.