Adding a Referral and Requesting a Booking
Note - This is a long section. You may want to print it out. (If viewing in on-screen help, select Print  from the toolbar).
from the toolbar).
 from the toolbar).
from the toolbar).- You need to sign in to Vision 3 using the single sign-on with a Smartcard. If you have not used your Smartcard when logging into Vision 3, the on-line booking functions are not enabled.
- Select your patient in the usual way and start a consultation as required.
- Start a referral in one of the normal ways:
- Add - Referral
- Select a referral from Default Referrals
- Select Referral

- Drag a medical history entry on to the bow-tie icon on the floating toolbar.
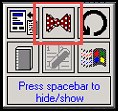
- Complete Referral - Add as required:
- Online Booking (mandatory for an eBooking) - Tick to activate the e-booking button, note this is only enabled if there is a valid Single Sign On.
- Read Term for Referral Reason (mandatory for an eBooking) - This is required, but it can be added either before or after the e-Referral process. The Read term should be as specific as possible as it forms the title of the problem which becomes the referral message. Generic terms such as "Referral for further care" should be avoided.
- Source (optional)
- Referral Type (optional)
- Attendance Type (optional)
- Urgency (mandatory for an eBooking) - Select from the available list before selecting the eBooking button. If left at <None>, you are prompted "An Urgency value must be selected".
- Contract Status (optional)
- Action Date (optional)
- Status (optional)
- Booking Reference - Completes automatically with the UBRN (unique booking reference number).
- Provider - Choices made in e-Referrals are not written back to Vision 3:
- Unit - Leave blank as this is selected from the e-Referral screen.
- Department - Leave blank as this is selected from the e-Referral screen.
- Consultant - Leave blank as this is selected from the e-Referral screen.
- NHS Specialty - Leave blank as this is selected from the e-Referral screen.
- TP Specialty (optional) - TP Specialty is not carried forward into the e-Referral.
- Notes - Enter if you want to include some free text to accompany the referral, or to make an Advice and Guidance Request, enter Advice Only.
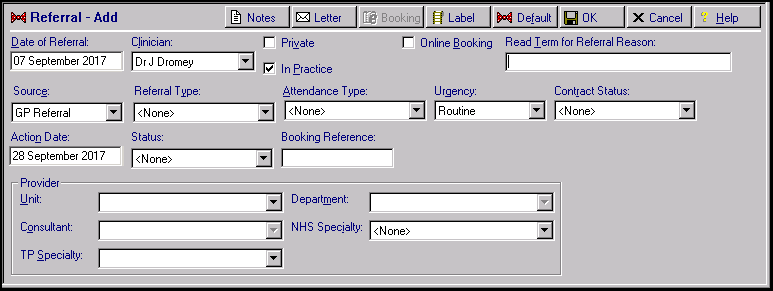
- Once you tick Online Booking, a prompt to check the patient details displays, 'Before invoking the online booking process, it is essential to ensure that patient demographics are correct. If you think these details may be incorrect, press Cancel and check them.'
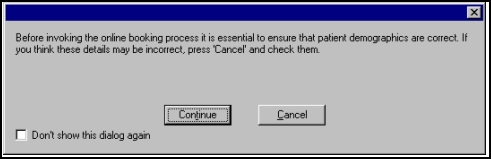 Note - We strongly advise that the receptionist booking patients signs into Vision 3 with their Smartcard and makes this check of demographic details with the patient beforehand, so that it does not hold up a GP in consultation.
Note - We strongly advise that the receptionist booking patients signs into Vision 3 with their Smartcard and makes this check of demographic details with the patient beforehand, so that it does not hold up a GP in consultation. - Either confirm details with the patient (check these at the top of the screen on the title bar), and press Continue; or press Cancel.
- Select the eBooking button which is now enabled.
- The e-Referral service is now launched and the Service Search Criteria screen displays with your patient already selected. Note - A unique booking reference number (UBRN) is allocated instantly. It is possible for a GP to close the e-Referral screen at this point, the UBRN fills in automatically in Referral Add, and the GP needs to select OK and then Send Later. An admin member of staff can then return to edit and complete the referral later.
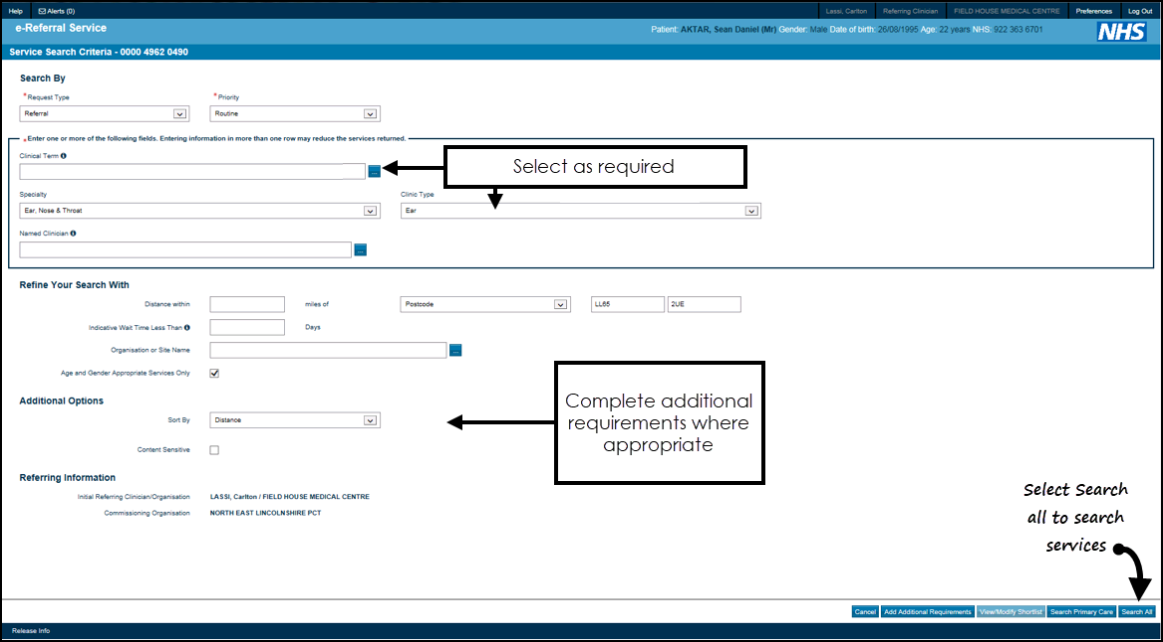
- Select the Speciality and Clinic type for the available lists and refine any other details as required.
- Select Search All.
- Available services that match your criteria are displayed.
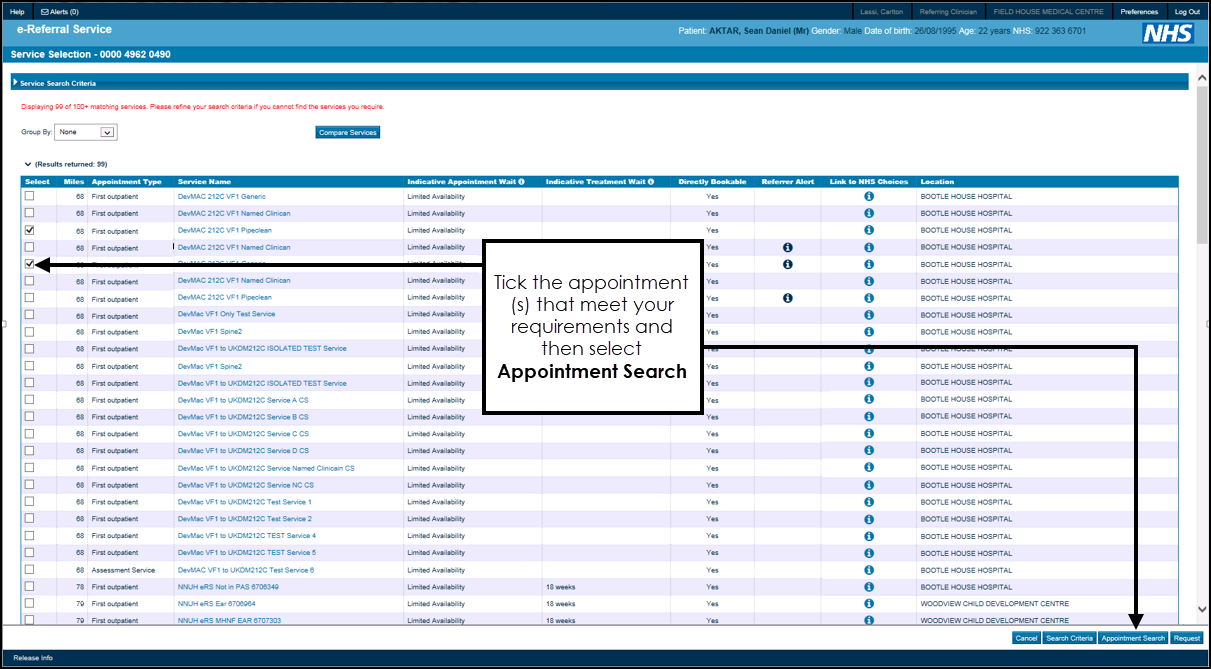
- Tick service(s) that meet your requirements and then select Appointment Search.
- Available appointments are displayed, untick appointments that do not meet your requirements and then select Continue with selected services.
- The Check Patient Details screen displays, check the details and then either select Update Person or OK as appropriate.
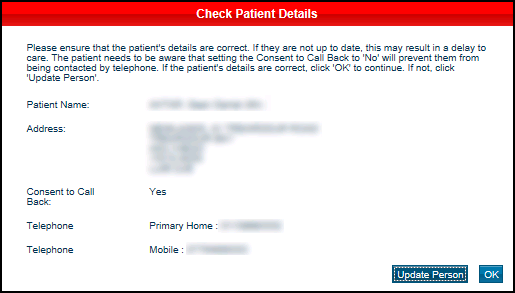
- The confirmation screen displays, simply select Submit.
- Finally, select Print to print the letter for the patient.
Important - As this service is updated frequently, you should refer to the e-Referral training guides which give the latest features and functions for an e-Referral http://content.digital.nhs.uk/referrals/referrer/training.
- Once you have completed either the Appointment Request or Booking, select Close to return to the Vision 3 Referrals - Add screen and select OK.
- On accepting an e-Referral, the Referral Message Digest (RMD) automatically appears as a tab in the consultation pane. See "Referral Message Digest".
Note - To send a referral letter, you must have completed an appointment request, but you do not have to have made a booking of date and time. See also "Send an electronic referral letter on behalf of your GP by admin staff"