Adding Contacts of [name of patient]
To add a contact for a patient registered at your practice:
- From either Registration or Consultation Manager, select the patient about whom the contact is being made, for example, an elderly or disabled person who is being cared for.Training Tip - In Registration, the Contact option is at the bottom of the Registration Details screen.
- Under Contacts of [patient name], select Add:
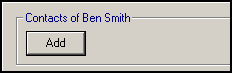
- The Add Contact screen displays, enter a surname, or part of a surname and optionally, a forename and select OK:
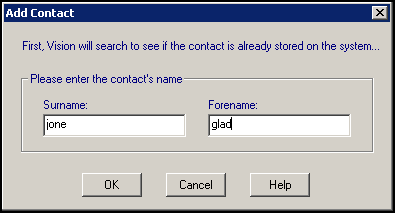
- Vision 3 searches to see if the contact is already stored on the system:
- If Vision 3 finds the name within its database:
- If exactly matched, the Contact Relationship screen displays, go to step 7, or
- Presents a list for you to choose from, highlight the name and then Select:
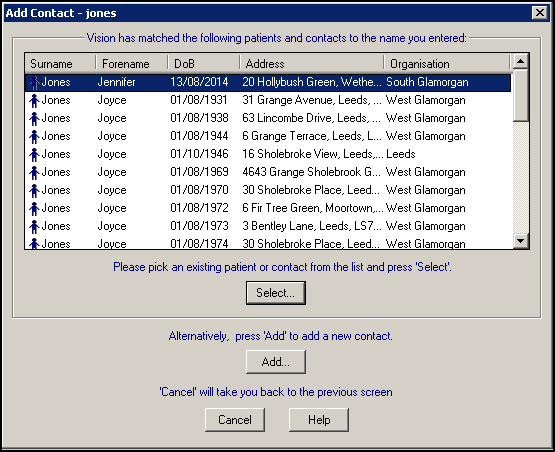
If the contact you require does not display, select Add and the Person - Add screen displays:
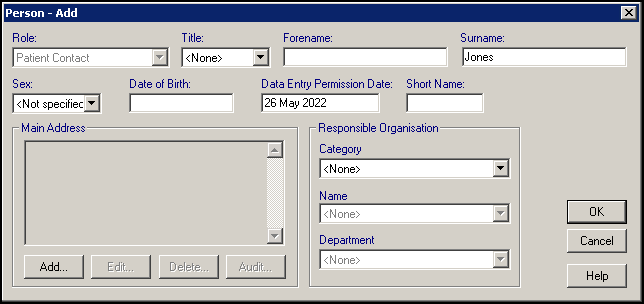
- If Vision 3 finds the name within its database:
- Complete the Person - Add screen as appropriate. For contacts who are not patients, ensure you complete the Data Entry Permission Date to comply with the Data Protection Act. Select Add under Main Address and enter the address and contact number of the carer.
-
Select OK, and the Contact Relationship - Add screen displays:
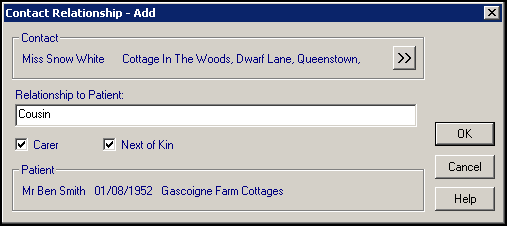
-
Complete as appropriate and select OK.
Contacts display within the Contacts tab:

Once a contact is added, they are stored on Vision 3 as either a Carer or Next of Kin and can be selected if they are a contact (carer or next of kin) for other patients.
Removing a Contact
To remove a contact:
- From either Registration or Consultation Manager, select the patient about whom the contact is being removed.Training Tip - In Registration, the Contact option is at the bottom of the RegistrationDetails screen.
-
Right click on the contact no longer required and select Remove.
-
The Contact Relationship - Delete screen displays, select Delete:
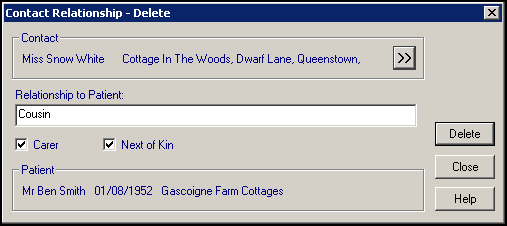
Editing a Contact
To edit a carer's detail:
- From either Registration or Consultation Manager, select the patient about whom the contact is being removed.Training Tip - In Registration, the Contact option is at the bottom of the RegistrationDetails screen.
-
Right click on the contact no longer required and select Edit.
-
The Contact Relationship - Update screen, update as required. For contacts that are not registered to your practice, to update the address or contact number details, select the Double Arrow
 to display the Person - Update screen and update as required.
to display the Person - Update screen and update as required. -
Select OK to save.