Resolving Messages in Error
Error messages display in the Attention folder and are marked with an error icon ![]() .
.
Error messages require manual intervention.
Possible types of error include:
When a clinical message is received by GP Communicator, it has to identify either the:
- Sender, for incoming messages
- Recipient for outgoing messages
Issues with identification, are known as Address Problems, see Addressing Problems for details.
This occurs when a non-delivery report is received, indicating a network problem, or, rarely, an incorrect address set up. You should normally attempt a retransmission, or contact the recipient to find out what could be the problem.
The normal method of resolving email addresses cannot be relied on as it is very unlikely that the name of the trading partner is set up identically in the sender's address book, for example, Leeds HA and ours, for example, F0LDS.
The message is placed in the correct GP Communicator mailbox, based on the address in the message, but GP Communicator needs to match the sender to its address book for the EDIFACT translation process.
Fortunately the EDIFACT process itself provides us with a unique identifier in both, the Recipient and Practice Link codes. These are included in the header of every EDIFACT message and are part of the GP Communicator address book for each trading partner, and the pair are guaranteed unique for each address.
GP Communicator scans the address book for each clinical message received looking for this matching combination. If no such match is found, it is because of one of the following:
- The message has been sent to the wrong practice
- The address book has been set up with incorrect link codes
- The address entry for the trading partner has not been set up at all
- See Resolving Incoming Message Errors for details on resolving these errors.
It is possible to receive messages from senders that are not recognised by GP Communicator. GP Communicator does not process any message from a source that it does not recognised as it has no way of validating the incoming message:
- If the sender of the message does not exist in the personal address book, the message is marked as Unknown Sender. The message is matched to an address book entry by extracting the recipient and practice link codes from the message header and looking at all address entries for a corresponding unique match.
Select Resolve and then select the appropriate option:
- Reject Message - If you have no knowledge of the sender of this message and are certain that it was not intended for this practice, you should reject the message. No further processing is undertaken.
- Select Address - If the message came from a source that you recognise as having dealt with before, but the system has not recognised it, it is likely that the addressee has a slightly different e-mail address or identifier from that expected. You should simply select the entry from this address book and a mapping is created. Messages with this address resolve automatically in future. It is possible to receive messages from the same source but with different address details. This occurs very rarely, mostly at Pathology Labs where messages originate from different servers. If you can positively identify the sender of the message as being an existing address book entry, then you can select that entry. All messages from this source are routed to that address entry, along with messages from the originally configured source.
New Clinical Address - If this is the first communication with this party but you intend to send and receive clinical mail in future, then select New Clinical Address - New. If you are to send clinical mail successfully in future, you must complete the address details in full. If you are not in possession of all the details you should cancel and try again when the details are available.
In most cases this error occurs simply because the address details have not yet been entered. The address details can be entered from here. Alternatively the address details can be entered in the normal way when they are available. If the address details have been entered subsequent to receipt of the message, selecting Resolve automatically processes the message with no further user intervention.
Depending upon the content of the message and the address information supplied, one or more of the options may be inappropriate. The appropriate options are indicated with a tick and the action buttons enabled.
Each EDIFACT interchange contains Link Codes which identify the sender and intended recipient of the message. These link codes must be established in advance under a trading agreement.
The Link Codes are entered into the clinical address for each trading partner, see Addresses Folder for details. The system validates the link codes received in a message against those recorded on the relevant address entry.
If there is a mismatch, then the message is copied to the Attention folder with a status of !Link Codes Invalid!.
Select Annotate to add comments to the audit trail as a reminder of actions to be performed.
Select Content to see the actual EDIFACT and translated data.
When you select Resolve, the Resolve Link Codes screen displays. You should consult the sender of the message to determine how this discrepancy has arisen before taking any further action. Select one of the following options:
- Reject Message - If this message has been received in error, ie, it is not intended for your practice or not sent from an appropriate party, you should reject this message. No further processing of the message occurs.
- Reset Codes - If the received codes are correct (as verified by the sender) the relevant address fields can be automatically reset. Only do this if you are absolutely sure that the received codes are correct. Select if you are certain that the link codes in the message are correct and the ones in your address book are not. This updates the address book to match the message. If you reset the codes, the system configuration is updated to what has been received from this file. You can reset the codes for the first trading partner message, so subsequent messages do not have the same invalid Link Code.
- Accept Message - Only under extreme circumstances may you wish to accept this message regardless of the Link Code mismatch. THIS IS NOT RECOMMENDED. You should only take this action on the advice of the sender when a message has been sent with erroneous Link Codes but is otherwise correct. This only applies during the initial testing of a new message with a new trading partner. This means you have decided to accept the message regardless of the error. It is very unlikely that this is the correct action to take.
- Cancel - If you are in any way unsure about what action to take, press Cancel now. You should consult with the sender of the message in order to determine the correct action and then attempt resolution again.
GP Communicator keeps track of incoming interchange and message numbers from all your trading partners and therefore knows which interchange and message numbers to expect in their next communication. If the sequence numbers received do not match the expected ones, it is referred to as an Interchange Mismatch Error. This might be legitimate, for example, because the HA has retransmitted a file already received.
Interchange mismatch errors are handled in a similar way to incoming addressing problems. Select Resolve to see detailed options, recommendations and the automatic resetting of interchange numbers/rejection:
- Cancel - Select if you are unsure what action to take, seek clarification from the sender of the message.
- Accept the Message - Select to accept the message and to process it into Vision 3.
- Reject the Message - Select to reject the message, no further processing takes place.
A message that has failed translation cannot be processed. A report is generated and sent to the sender of the message detailing the translation failure:
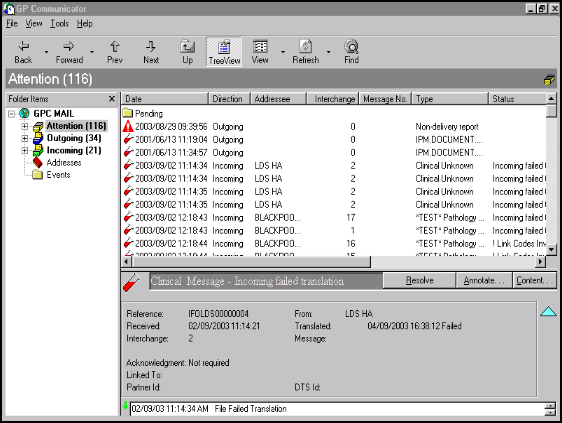
To clear the message:
- Highlight the message and select Resolve.
- The Translation Failure message displays:
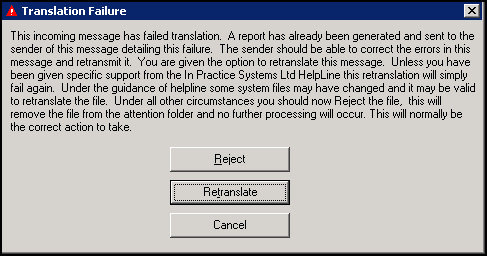
Select from:
- Reject - (preferred option) Select under all circumstances accept those below and then notify the sender as it indicates a fault at their end. Rejecting the file removes it from the Attention folder and no further processing occurs.
- Retranslate - Do not use unless instructed to do so by the Helpdesk. Some system files may have been updated by the support staff and so, in those circumstances, it may be valid to select Retranslate.
An Outgoing Translation Failure indicates a problem with the process of collecting data from Vision 3 or Vision 3 itself, so it should be reported to the Helpdesk on the usual number. There are two options:
- Retry - This enables you to retranslate the message, but this is only worthwhile if the file has been edited to correct the error.
- Cancel - In effect, there is little you can do if an outgoing file suffers a translation failure without Helpdesk intervention, therefore contact Helpdesk for guidance.