Word Processor Set Up
To select either Vision Editor and Microsoft Word as your default word processor:
- From the Vision 3 front screen, select Options - Setup and then select the Word Processor tab.
- Select either:
- Vision Editor,
- Microsoft Word 6.0 ( or above), or
- LibreOffice - Scotland only:
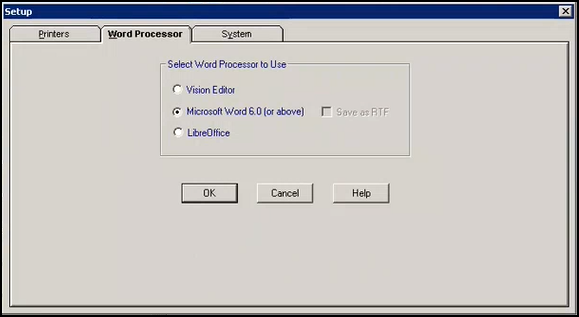 Note - If you select Microsoft Word 6.0, select Save as rtf. This allows you to save a mix of Word versions in a commonly viewable format.Important - Do not select LibreOffice outside of Scotland.
Note - If you select Microsoft Word 6.0, select Save as rtf. This allows you to save a mix of Word versions in a commonly viewable format.Important - Do not select LibreOffice outside of Scotland.
- Select OK.
Training Tip - This applies to the machine your are working on, to set up the Word Processor for your entire practice, select Management Tools - Control Panel - File Maintenance - Config  , or Actions - Staff Configuration. On the Word Processor tab, select the workstation required or select All. Then select the Word Processor required and then select Update.
, or Actions - Staff Configuration. On the Word Processor tab, select the workstation required or select All. Then select the Word Processor required and then select Update.
 , or Actions - Staff Configuration. On the Word Processor tab, select the workstation required or select All. Then select the Word Processor required and then select Update.
, or Actions - Staff Configuration. On the Word Processor tab, select the workstation required or select All. Then select the Word Processor required and then select Update.Having selected the word processor, you may then select Modules - Word Processor in order to set up template letters, see Template Letters set up in Word Processor in the Utilities Help Centre for details.
Note - To print this topic select Print  in the top right corner and follow the on-screen prompts.
in the top right corner and follow the on-screen prompts.