Dispensing Bag Labels
You can print dispensing bag labels from the Prescription Manager screen for use on the bag(s) containing a number of dispensed therapy items.
Note - Bag labels are non-drug specific.
To design a dispensing bag label:
-
From the Vision 3 Front Screen, select Modules - Label Design and then the Dispensing Bag Label tab:
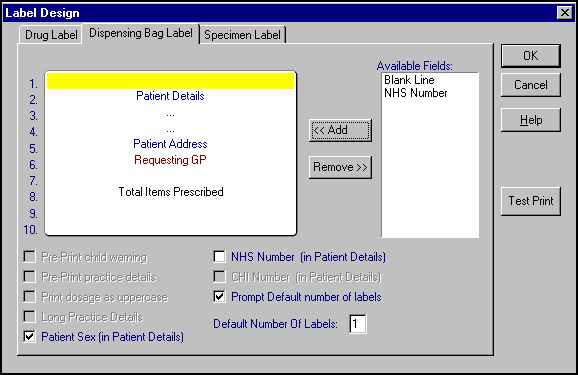
- Complete as follows:
- Drag and drop items from Available Fields on to the left-hand side in the order required, click within the left-hand design window and position the yellow line with up/down arrows where you want the item to be inserted and then highlight an item in Available Fields and select Add, or double click on an Available Fields item.Training Tip - You do not need to keep to the default order of lines, but can move items around on the design window as required. The Blank Line and the NHS Number are the two optional items not used in the default design.
- Patient Details - Is mandatory and cannot be removed though it can be moved. It includes the surname, forename and date of birth.
- Patient Sex (in Patient Details) - Tick to display Male or Female as part of Patient Details.
- NHS Number (in Patient Details) - Tick to display the NHS No (England and Wales)/CHI No (Scotland and Northern Ireland) within the Patient Details line. You can also drag and drop NHS Number from Available Fields so it has a line of its own.
- Patient Address - Defaults to line 5.
- Requesting GP - Displays the clinician adding this therapy item.
- Total items Prescribed - Defaults to line 8, displays the total number of items prescribed on the current date (blank if zero).
- Prompt Default number of labels - Tick to display a message asking how many bag labels to print.
- Default Number of Labels - Set the number of labels to print by default, this must be at least 1.
- Drag and drop items from Available Fields on to the left-hand side in the order required, click within the left-hand design window and position the yellow line with up/down arrows where you want the item to be inserted and then highlight an item in Available Fields and select Add, or double click on an Available Fields item.
- Select Print Test, check the labels produced and update any settings required.
- Once you are happy with the test labels, select OK to finish.
Dispensing bag labels can be printed from the Prescription Manager screen, see Printing Bag and Drug Labels in the Consultation Manager Help Centre for details.
Note - To print this topic select Print  in the top right corner and follow the on-screen prompts.
in the top right corner and follow the on-screen prompts.