Audit Trails in Registration
From Registration 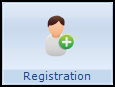 , you can view an audit trail for all registration details, or specifically display an audit trail for address and contact number details:
, you can view an audit trail for all registration details, or specifically display an audit trail for address and contact number details:
Registration Details Audit Trail
To view the audit trail for a patient registration from Registration:
- From Registration
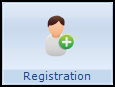 , select the patient required.
, select the patient required. - Now, select Actions - Audit Trail:
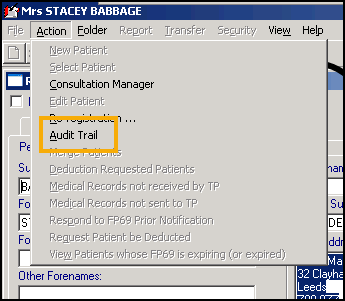
- The Patient Details - Audit Trail screen displays:
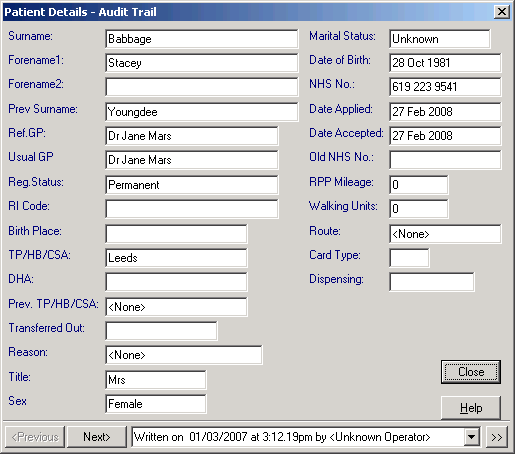
The original data, date and time of entry display initially. Any areas in red have been changed at some time. The 'Written on' line displays the details of when the entry was originally created.
- To view the history of updates, select the Down Arrow
 and the 'Changed on' history displays.
and the 'Changed on' history displays. - To view any of the updates in detail, simply select them and the main screen displays. Updated areas display in green, the date and time, and operator also display. You may need to select the Double Arrow
 along side the 'Written by' line, to view further details.
along side the 'Written by' line, to view further details. - Select Close to return to the Patient Details screen.
Address/Contact Number Audit Trail
To specifically look at the audit trail of a patient’s address or contact numbers:
- From Registration
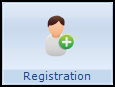 , select the patient required.
, select the patient required. - From the Registration Details screen, select the Address tab.
- If there is more than one entry, for either the Addresses or Contacts for Patients, select the address or telephone number you wish to view the audit trail for:
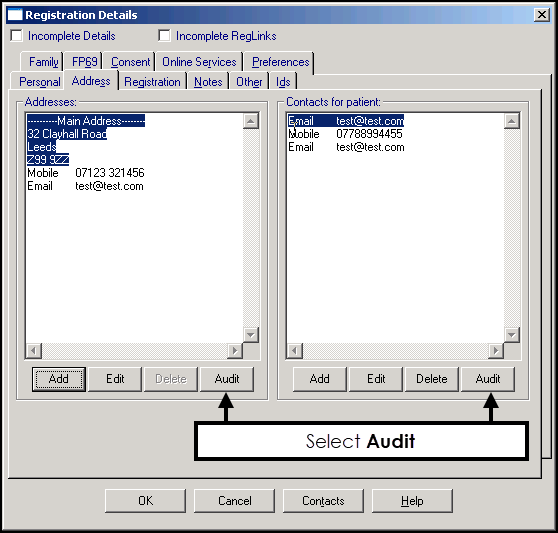
- Select Audit and the Address Entry - Audit Trail screen displays showing the original registration data entry entered, by which user and on which date it was created:
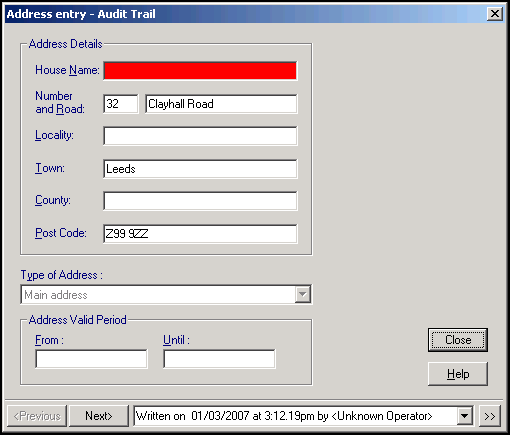
- The original data, date and time of entry display initially. Any areas that display in red have been changed at some time. The 'Written on' line displays the details of when the entry was originally created.
- To view the history of updates, select the Down Arrow
 and the 'Changed on' history displays.
and the 'Changed on' history displays. - To view any of the updates in detail, simply select them and the main screen displays. Updated areas display in green, the date and time, and operator also display you may need to select the Double Arrow
 along side the 'Written by' line, to view further details.
along side the 'Written by' line, to view further details. - Select Close to return to the Registration Details screen.
Note - To print this topic select Print  in the top right corner and follow the on-screen prompts.
in the top right corner and follow the on-screen prompts.